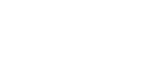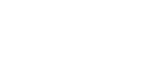| 対応したレグザとつなぐことで、DVDソフトの再生や録画済み番組の再生、レグザの電子番組表からの録画予約、直接録画などをレグザリモコンを使って操作することができます。
「レグザリンク」は、<レグザ>とヴァルディア、AVノートPC Qosmio、オーディオシステムなどの「レグザリンク」対応のデジタル機器をつなぐと、レグザリモコンひとつで接続機器に保存している番組の再生や録画などができるという機能です。
外部接続した機器をあたかも内蔵しているかのように操作することができます。レグザリモコンの「レグザリンク」ボタンを押してメニュー画面を開き、やりたいことを選ぶだけで、接続した機器の操作が簡単にできます。
ヴァルディアとつなげば、DVDソフト再生や録画済み番組の再生、<レグザ>の電子番組表からの録画予約、直接録画などをレグザリモコンで行うことができます。「見るナビ」「予約録画一覧」「かんたんダビング」の表示も可能です。 |