

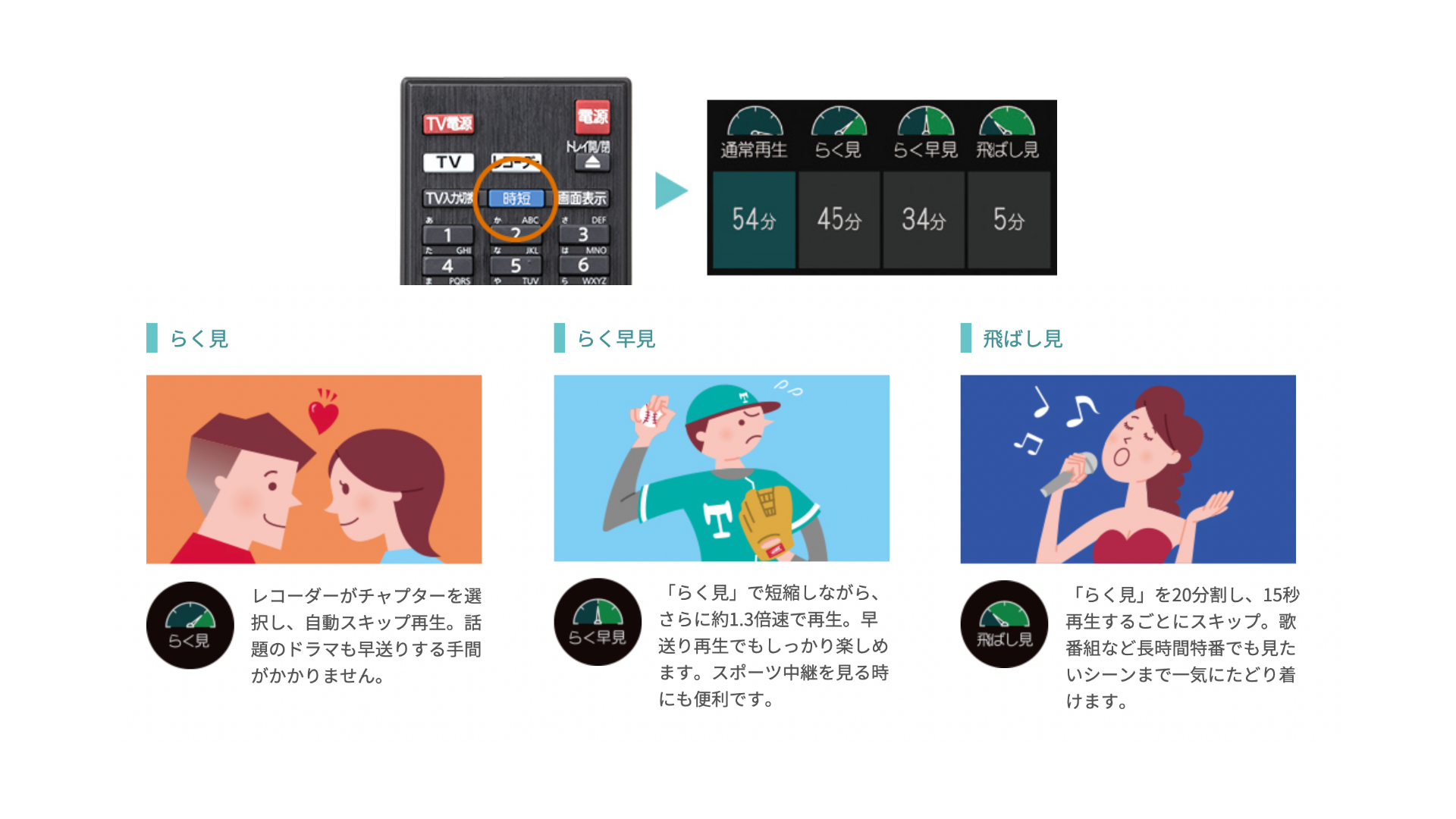
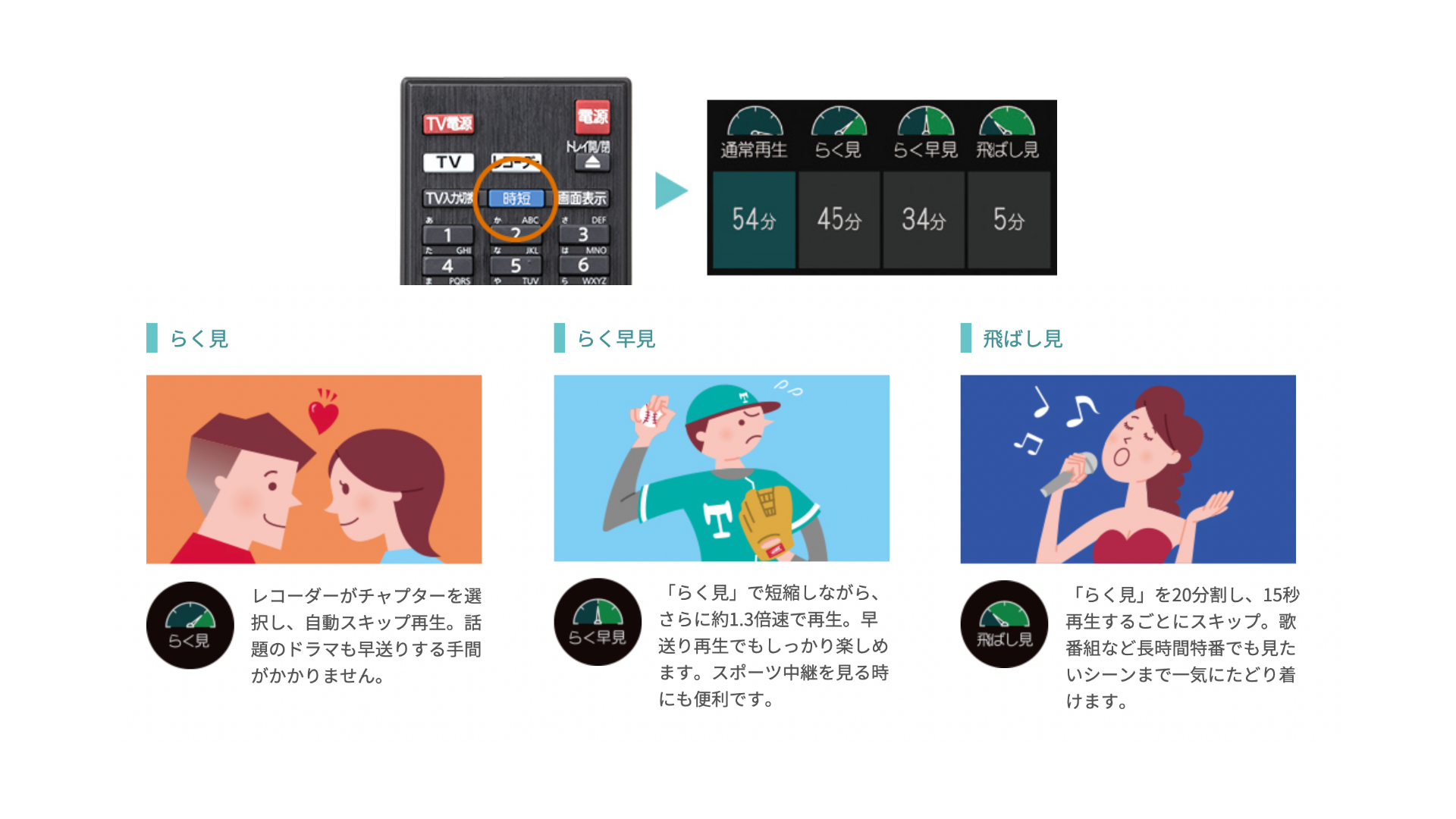
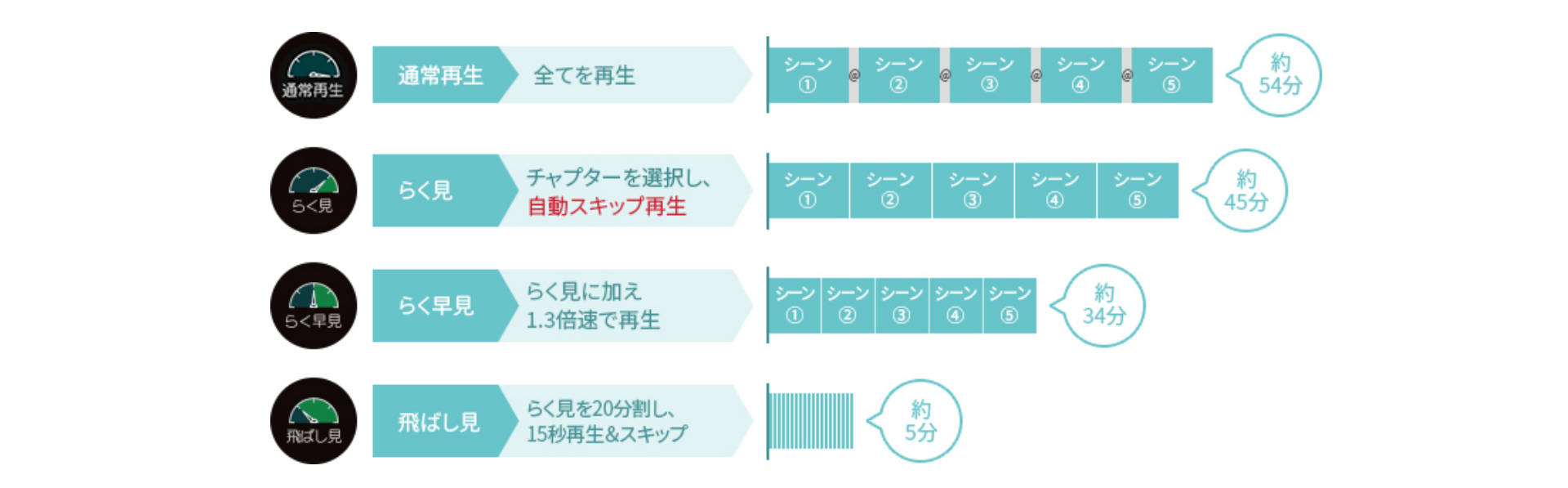
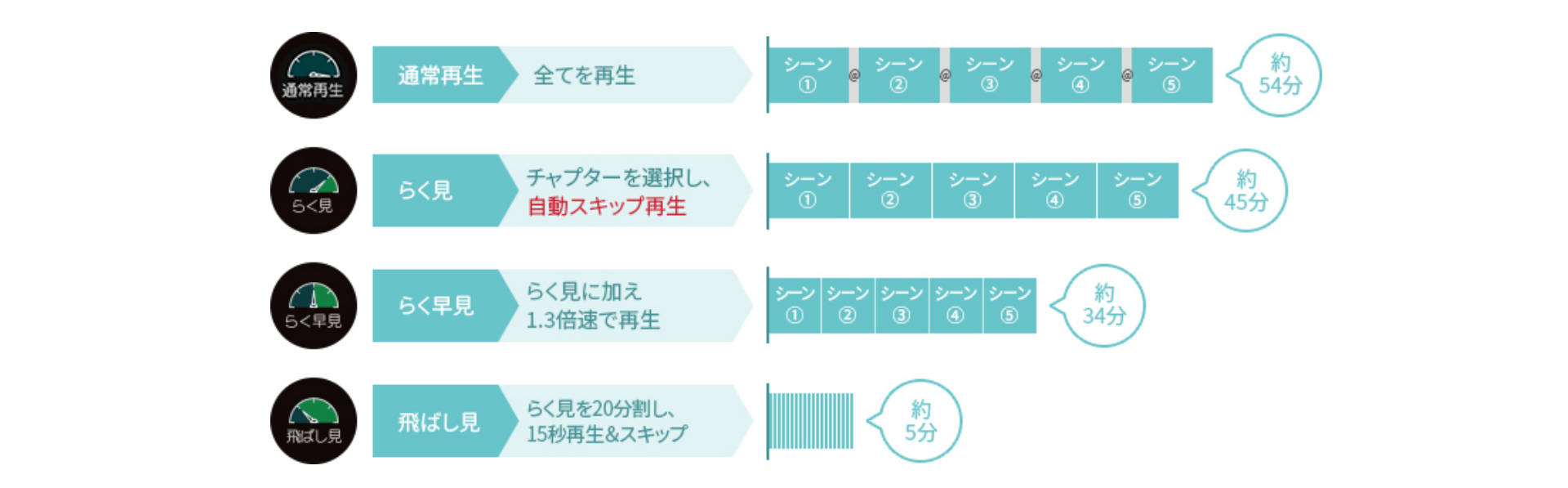
タイムシフトマシンや通常録画した番組の「らく見」「らく早見」で自動スキップする部分の右下に「時短中」マークを表示しながら早送りします。スキップ操作も可能です。
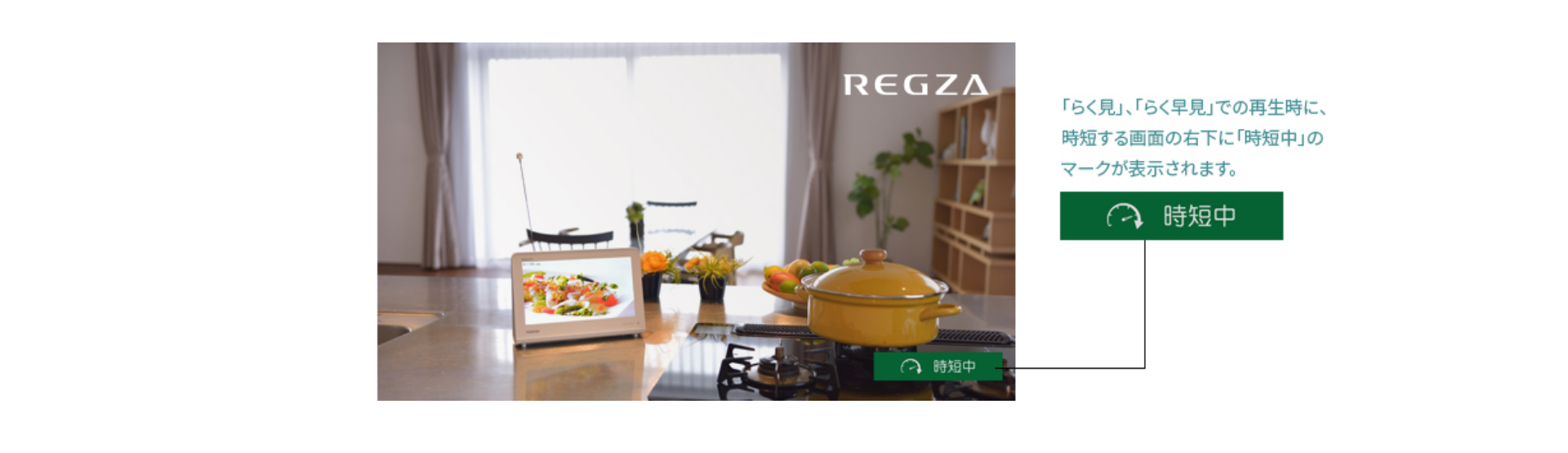
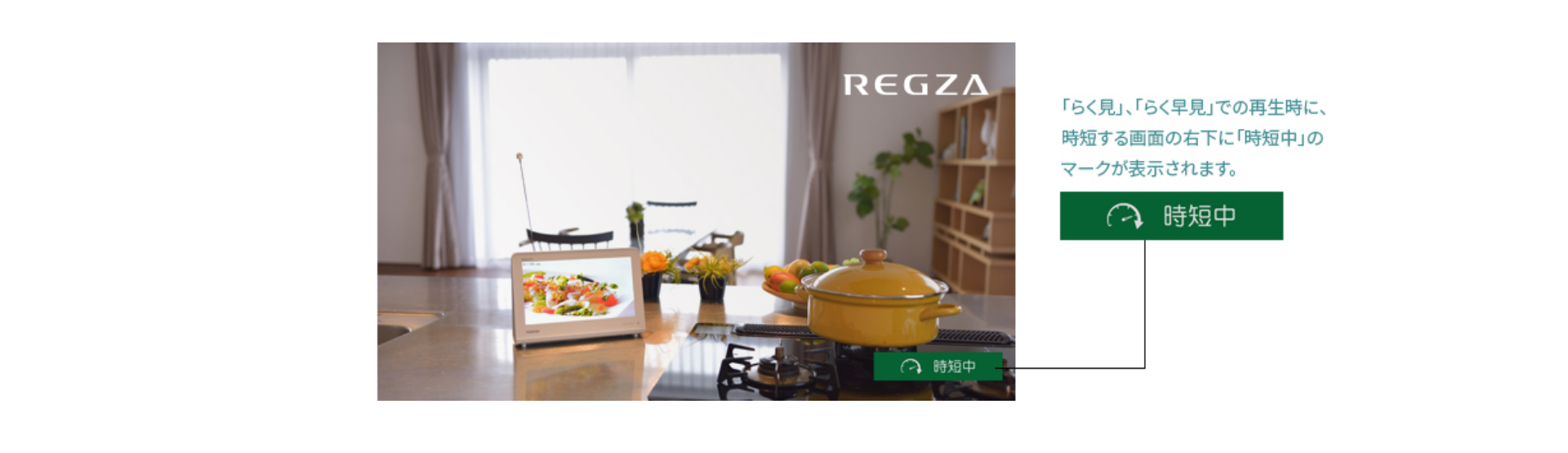
\
自分にぴったりの番組が見つけやすい!
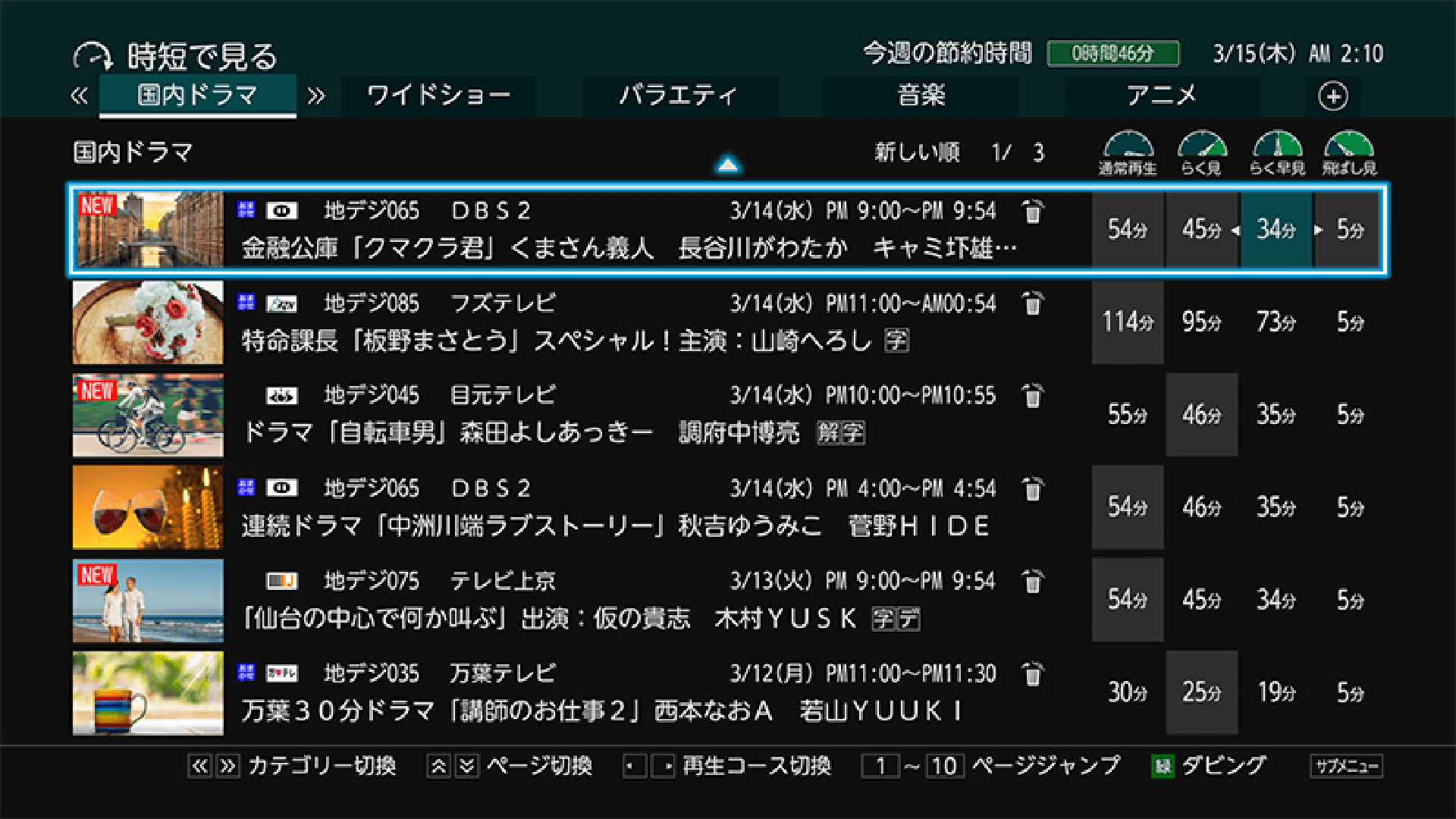.png)
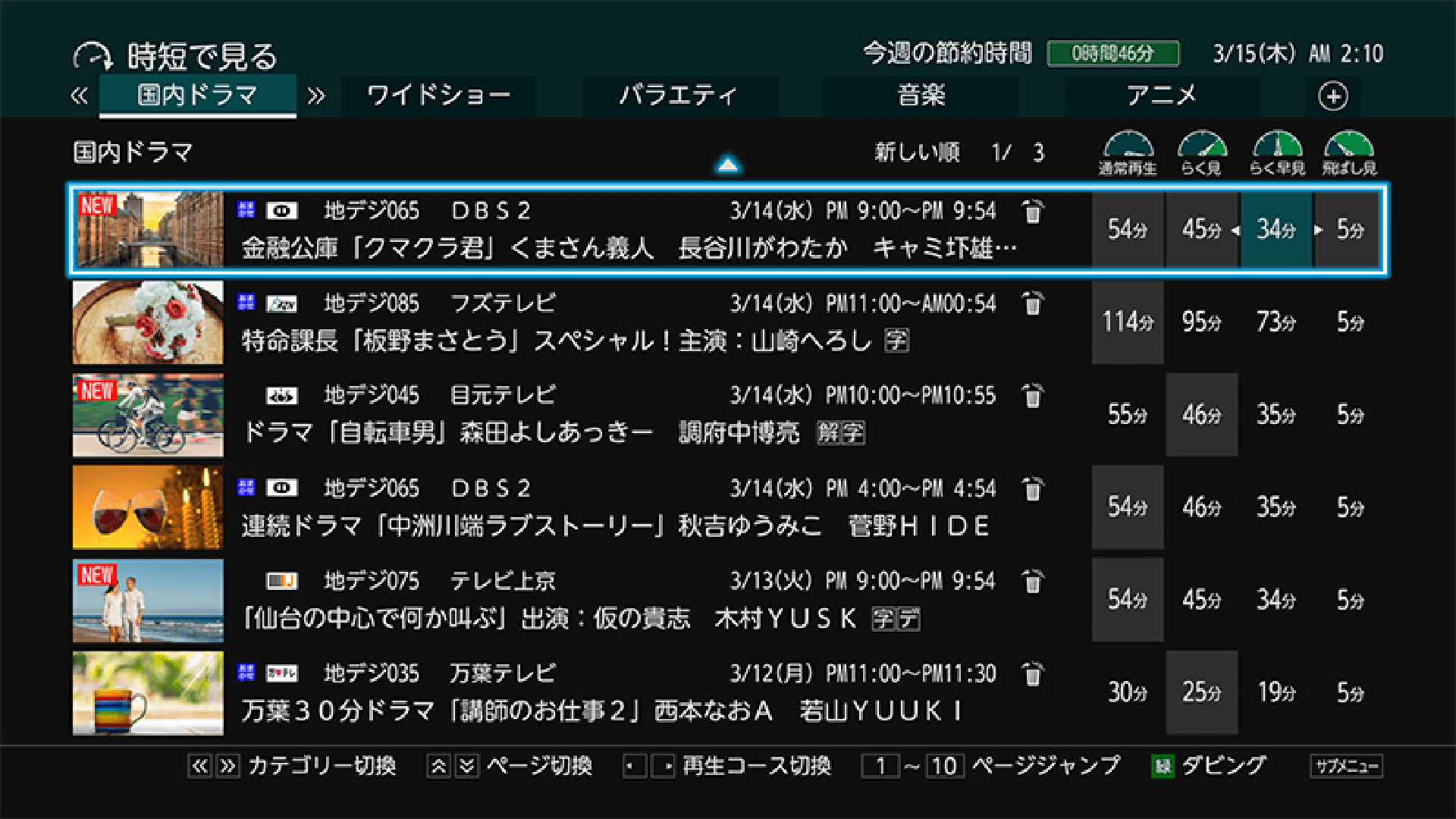.png)
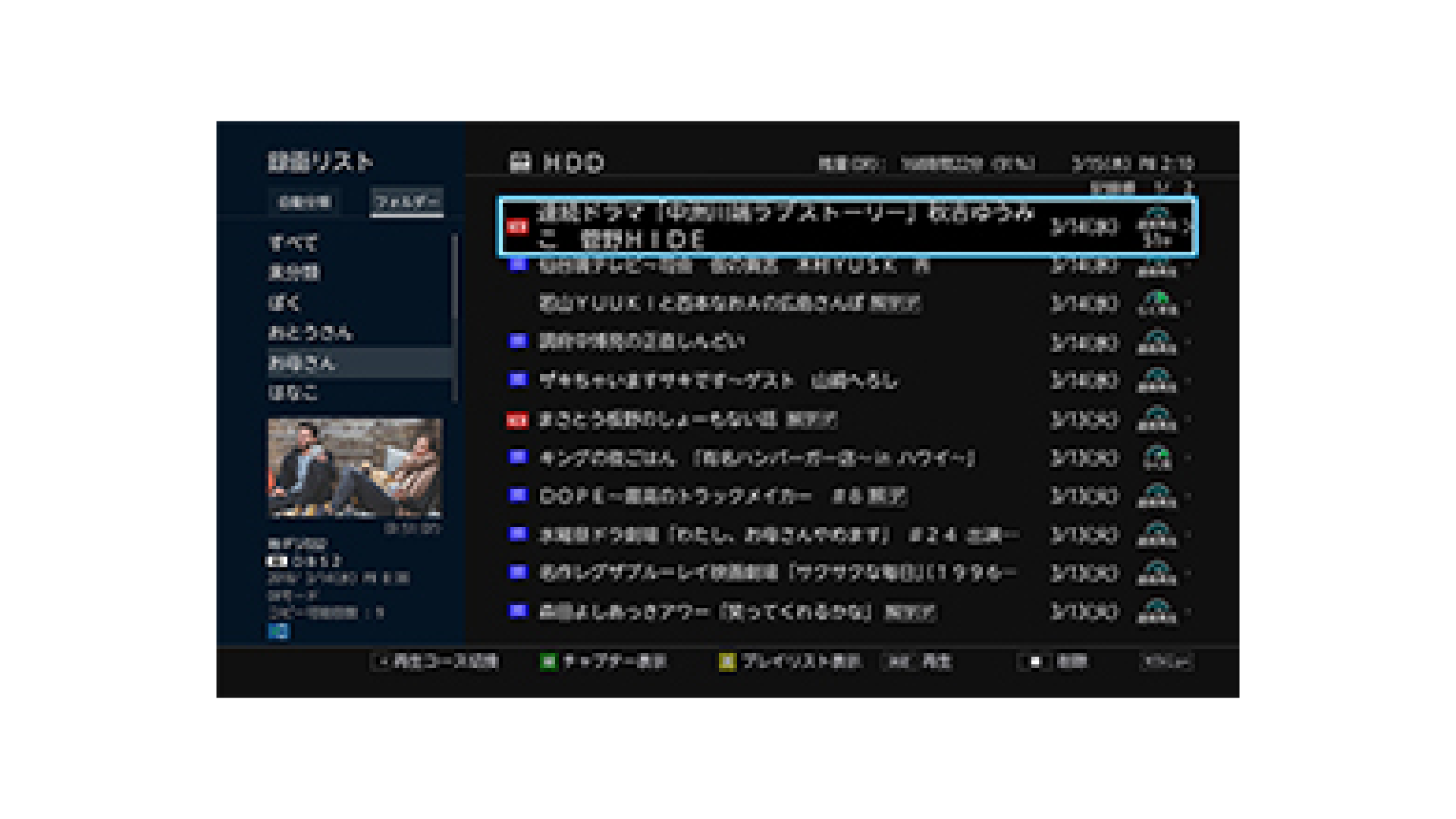
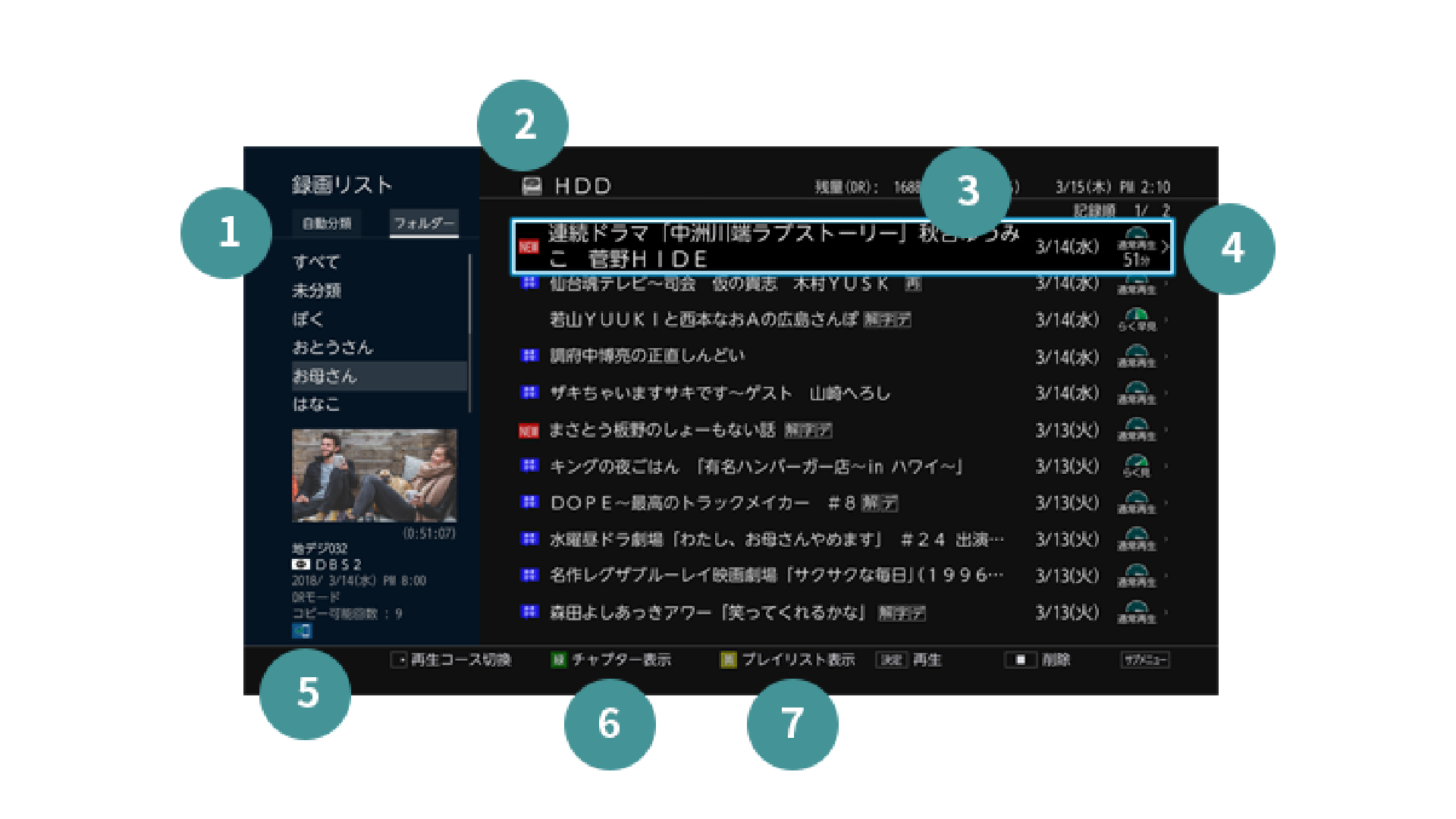
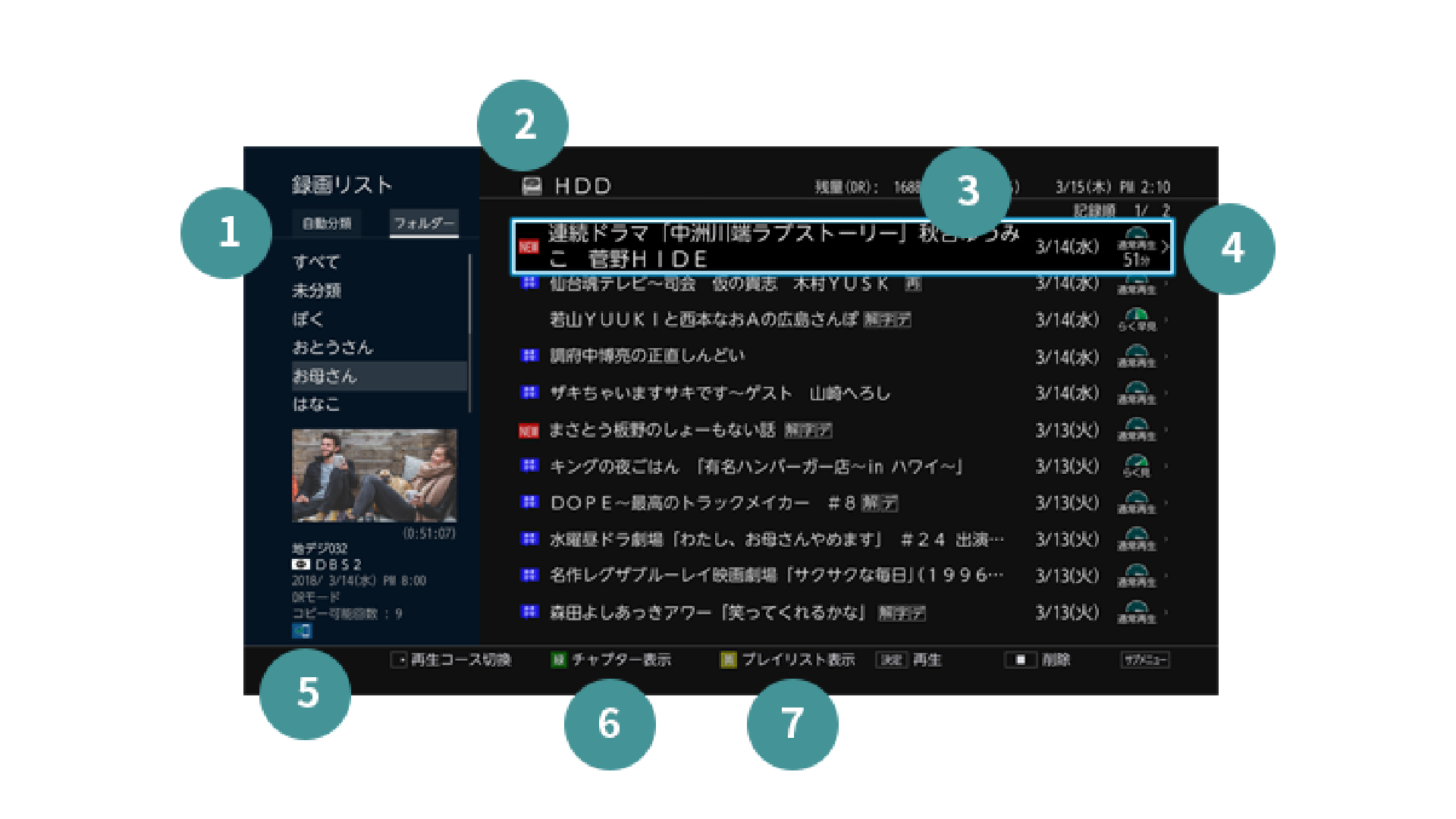
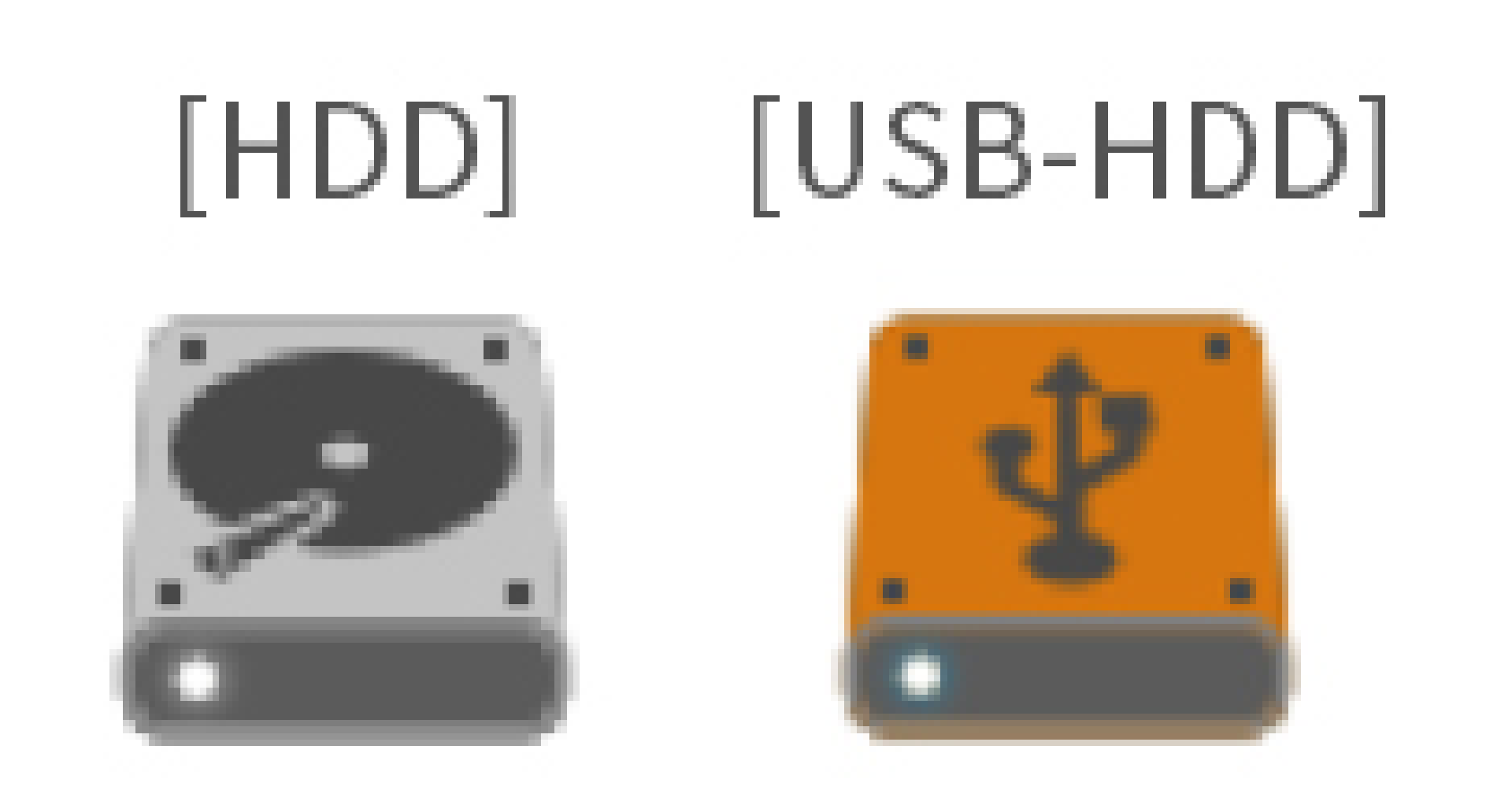


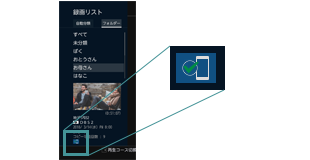
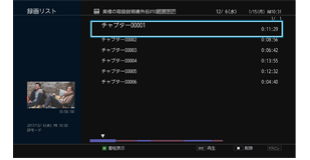
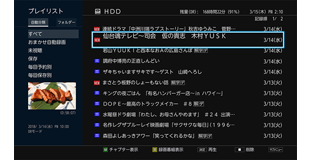
多彩なフォルダー機能



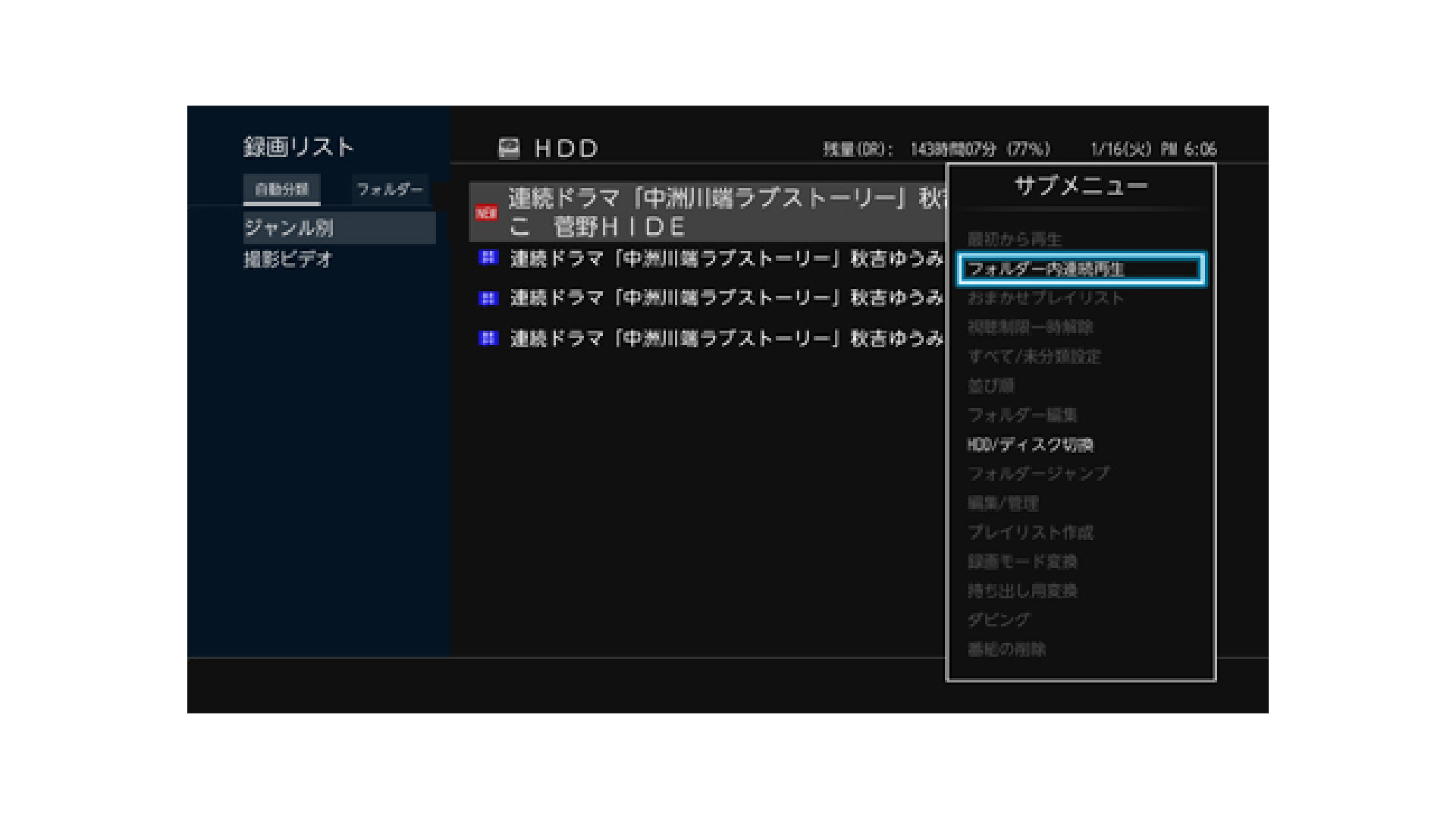




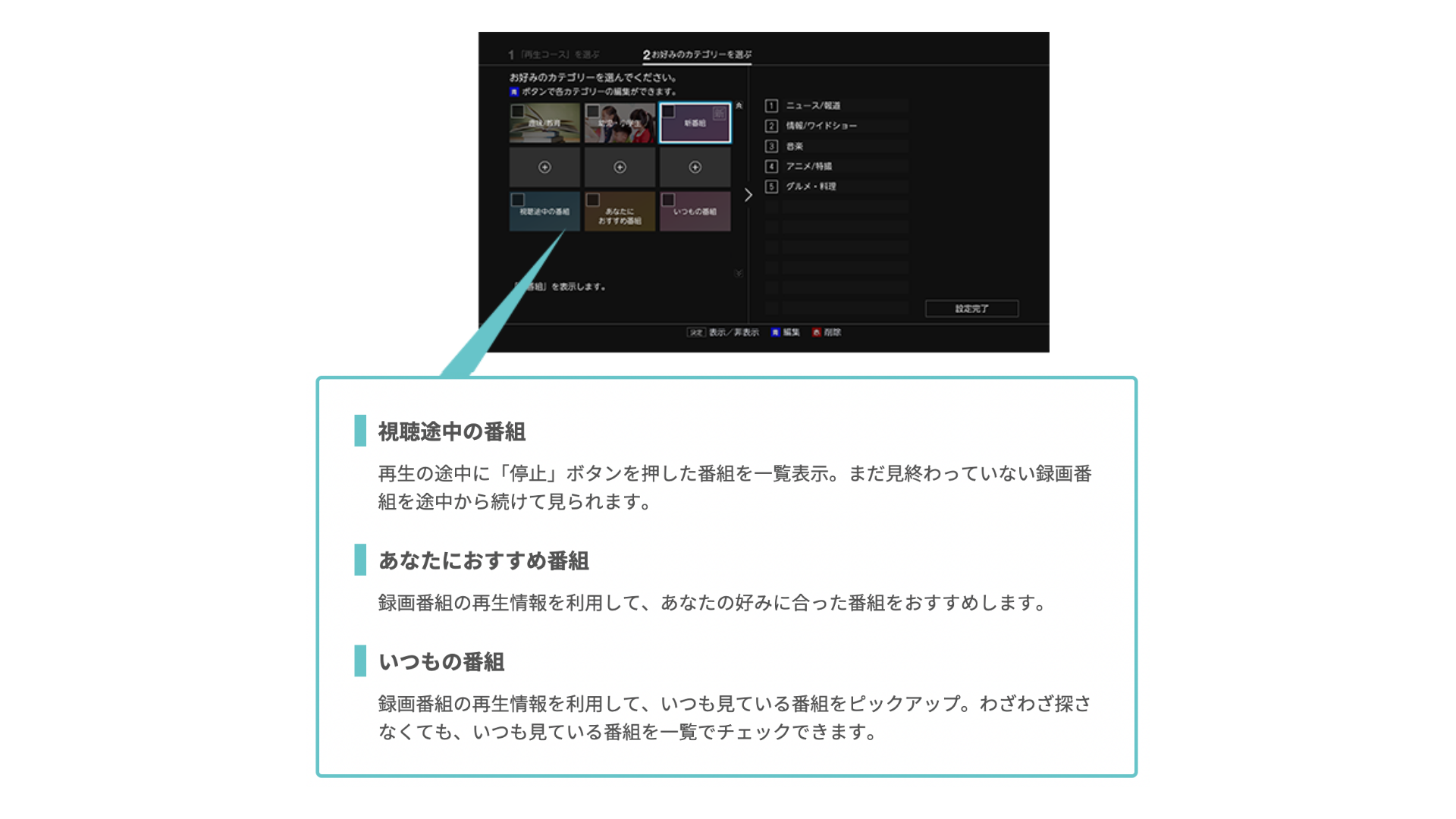
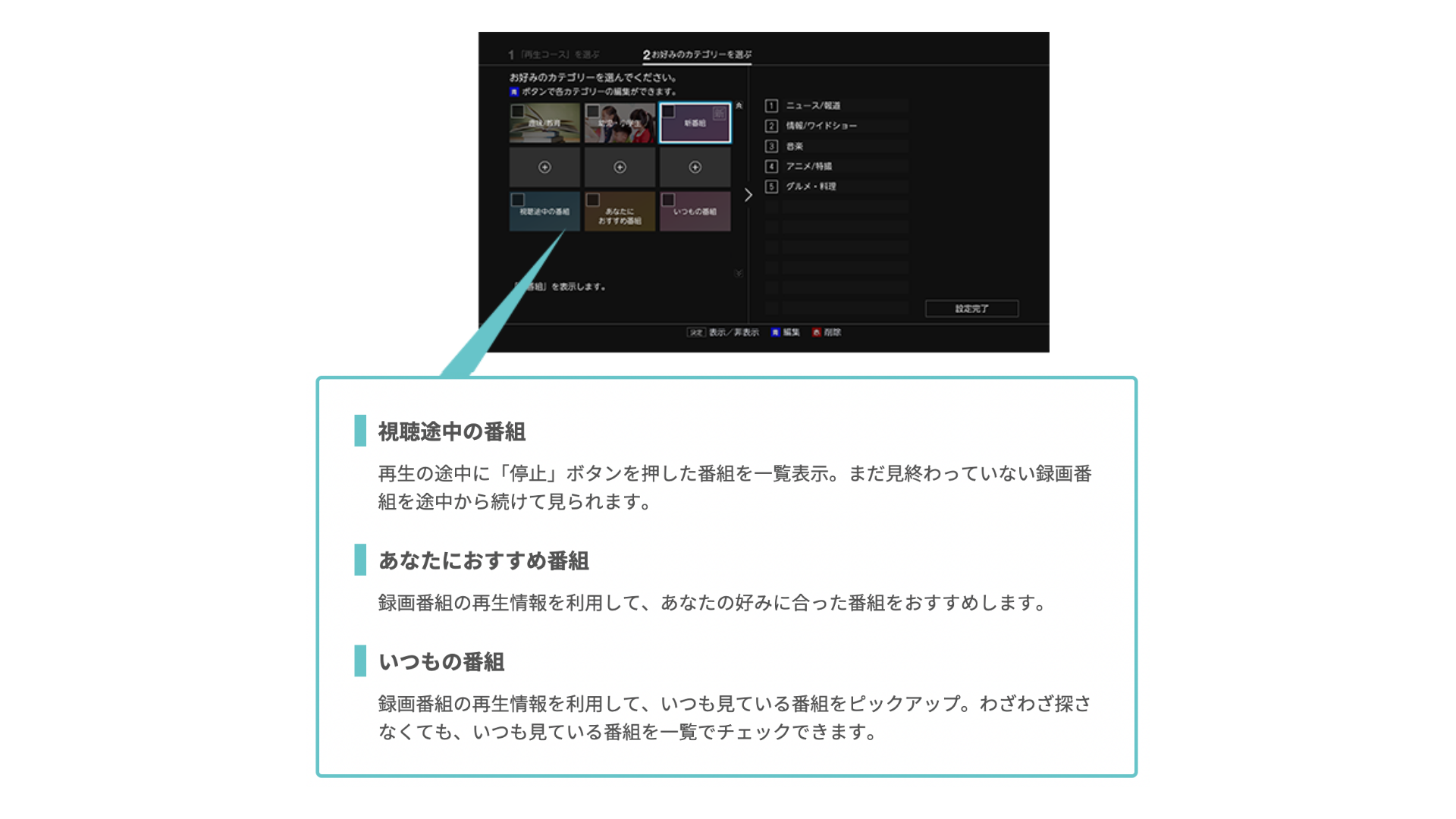
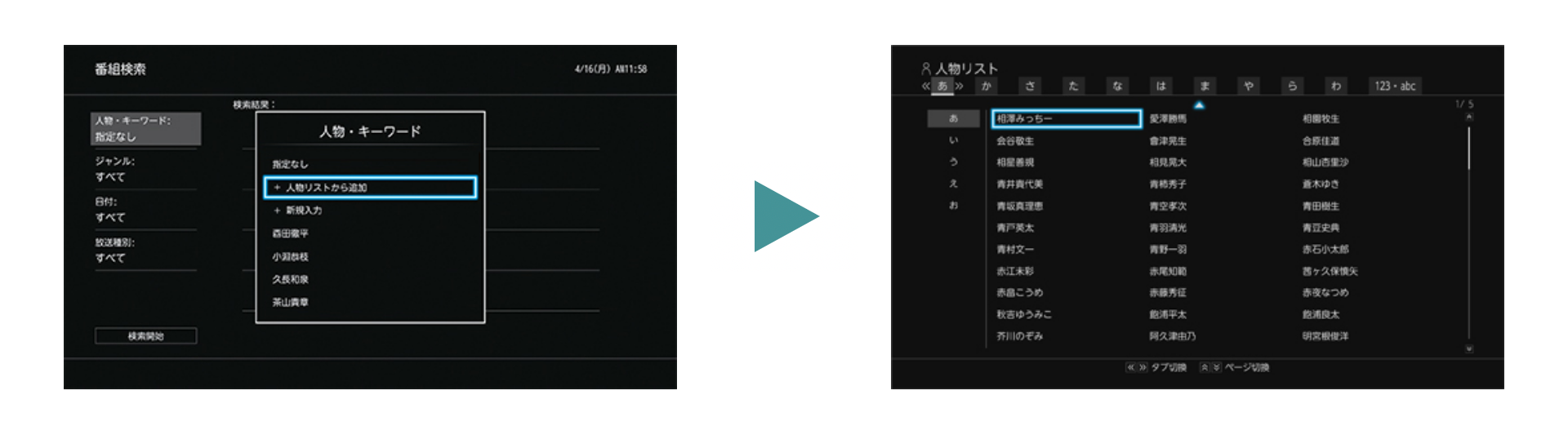
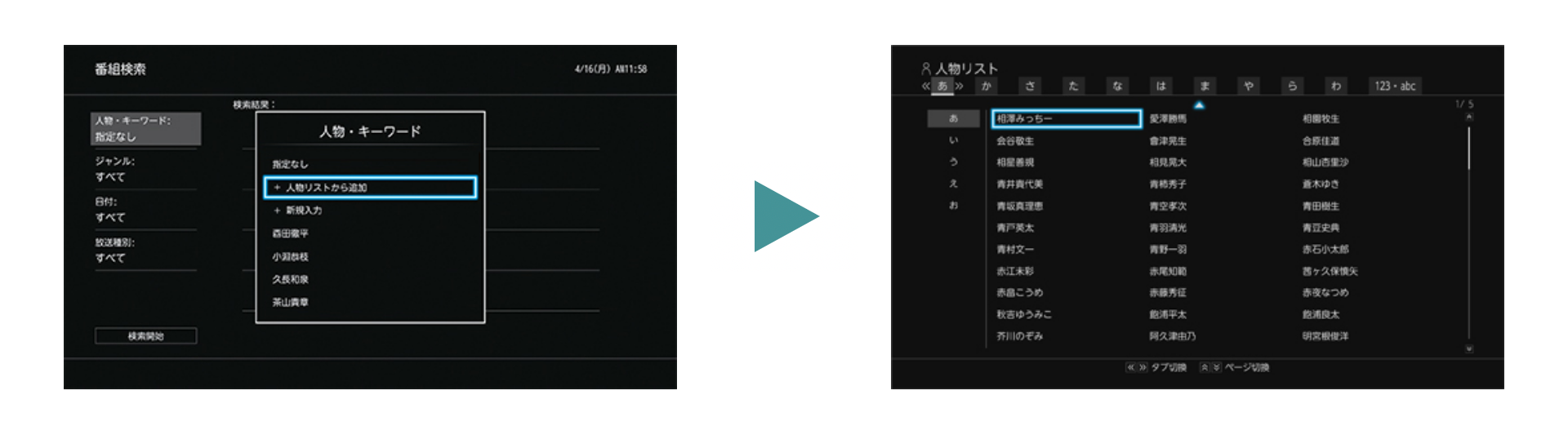
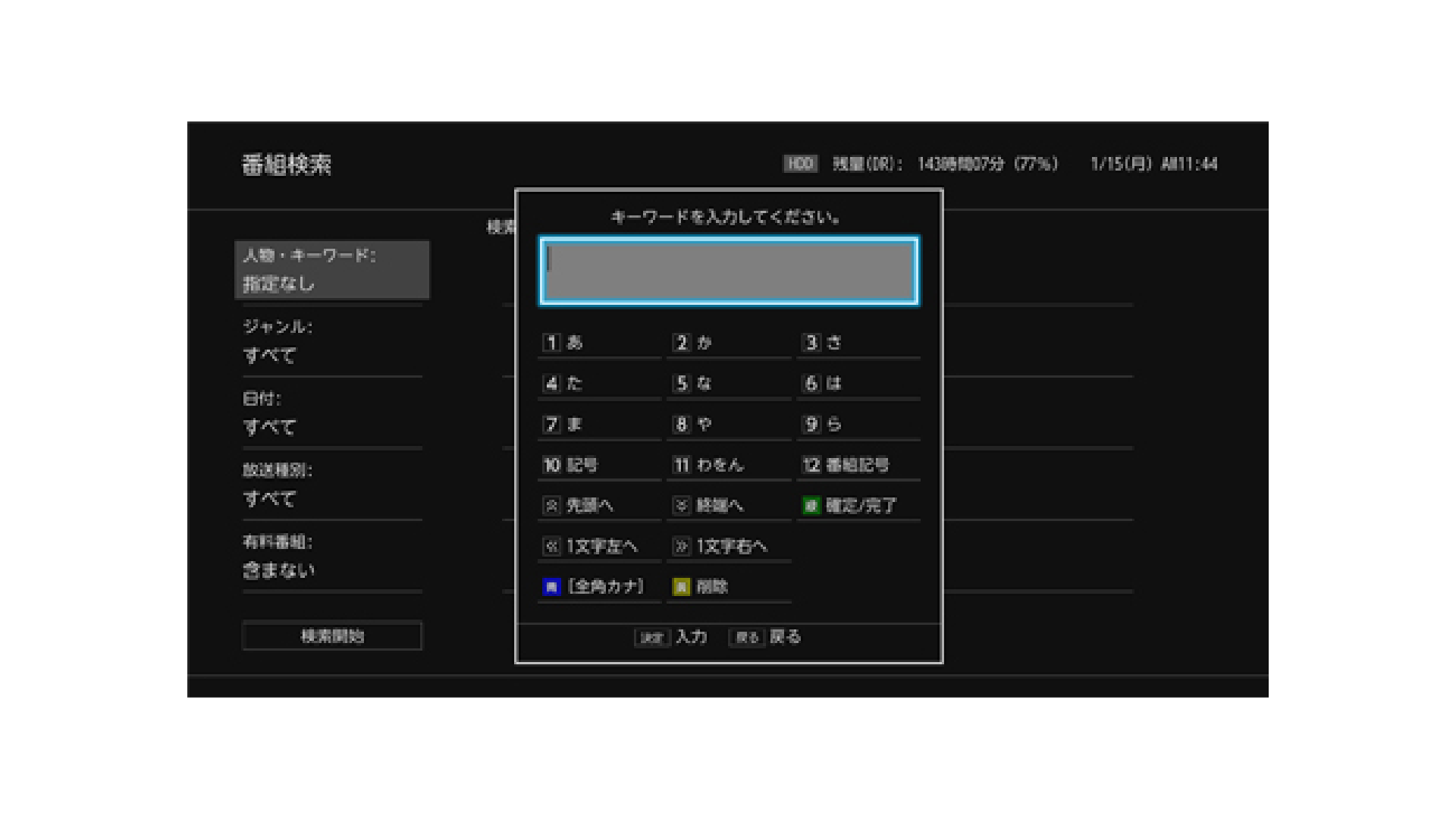
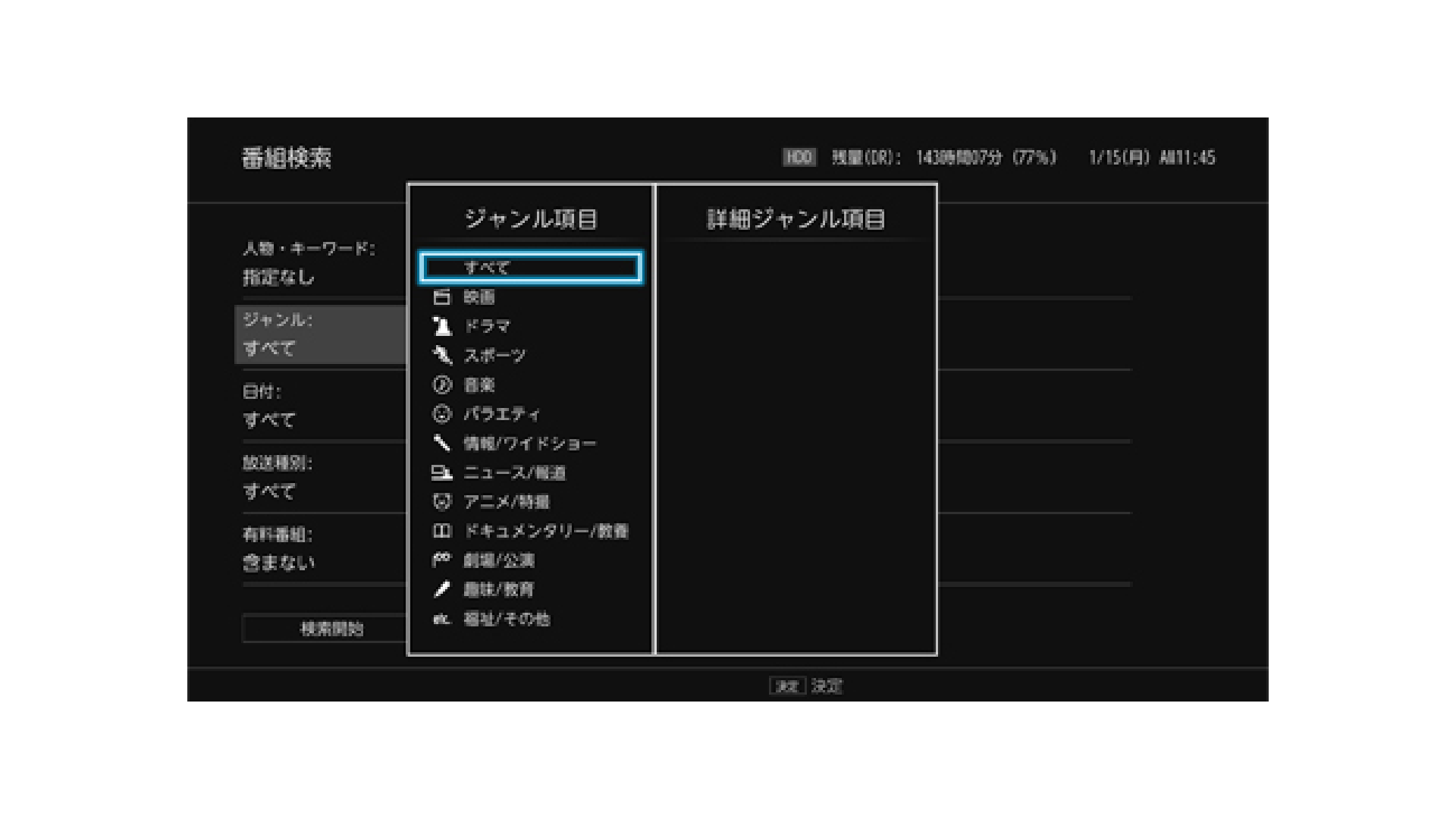
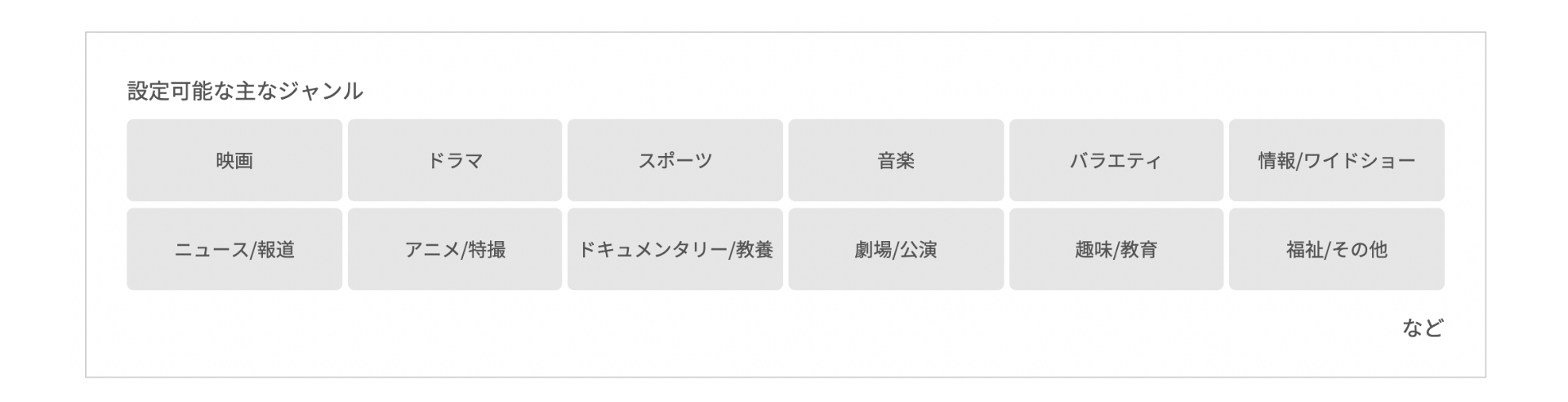
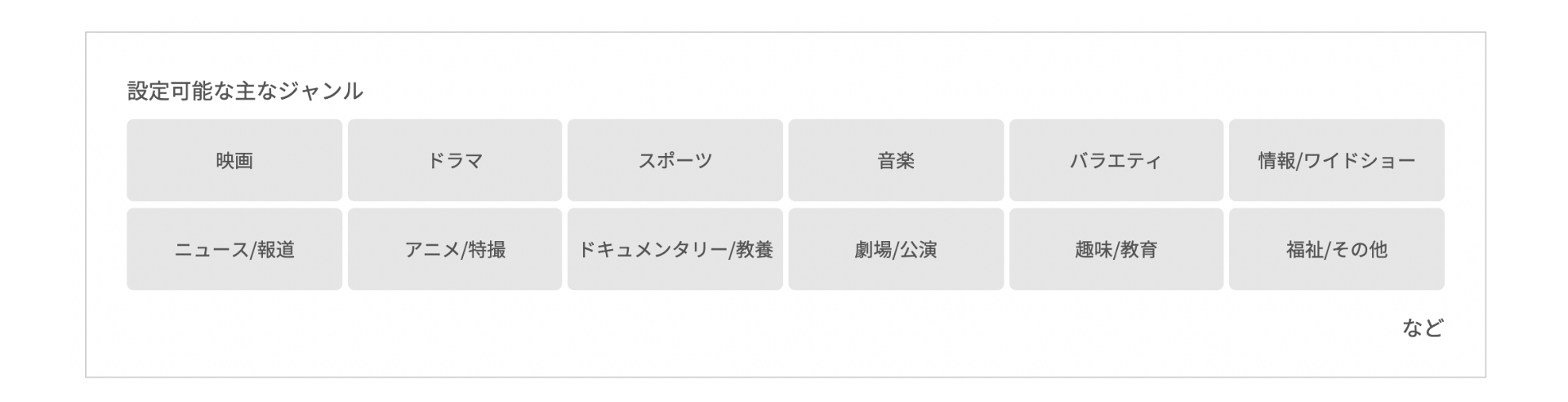
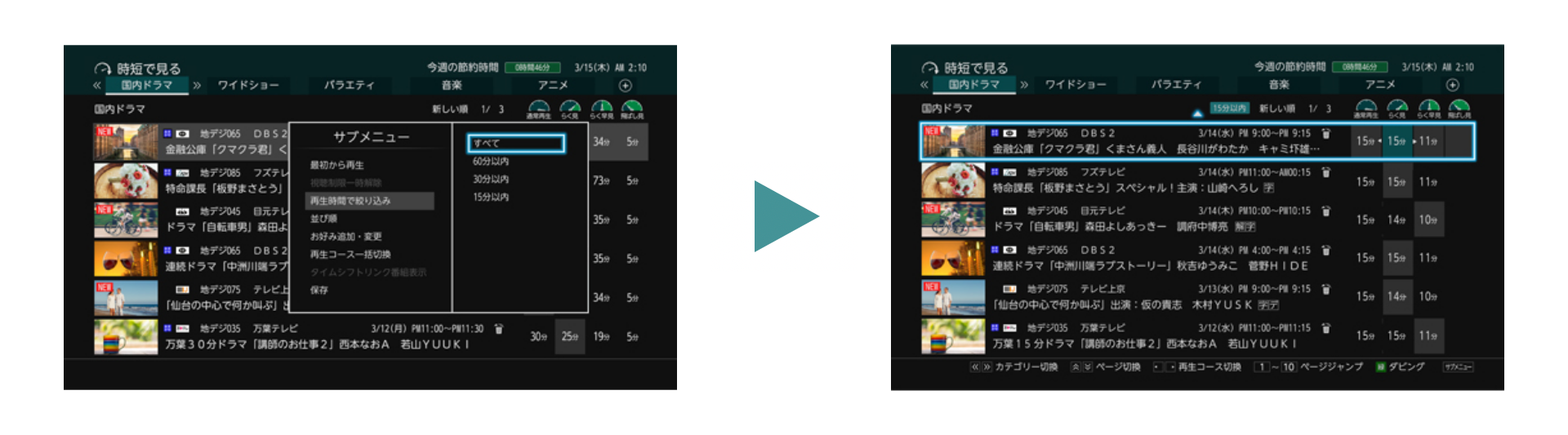
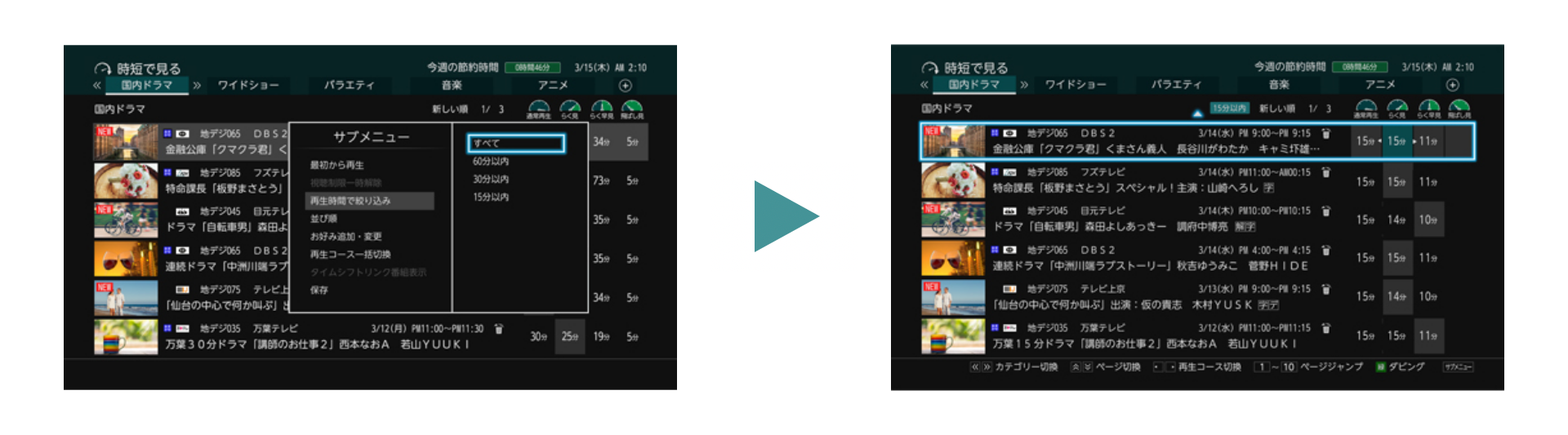




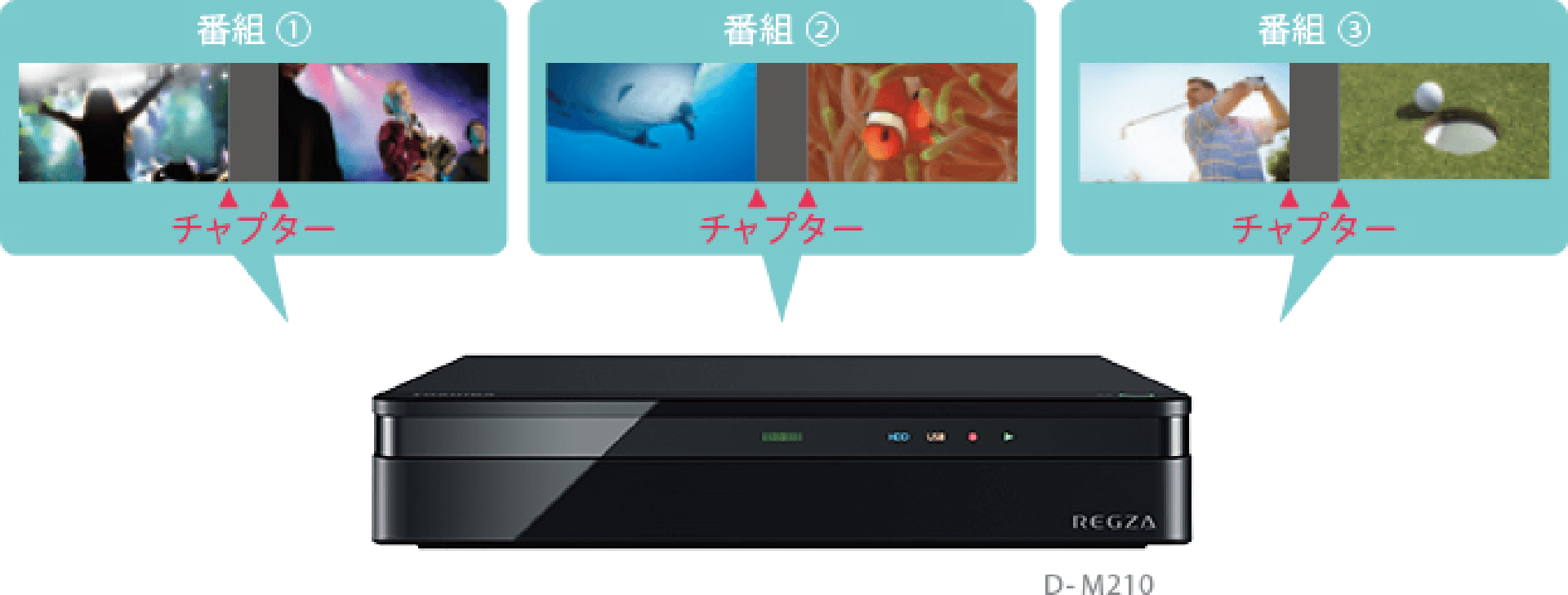
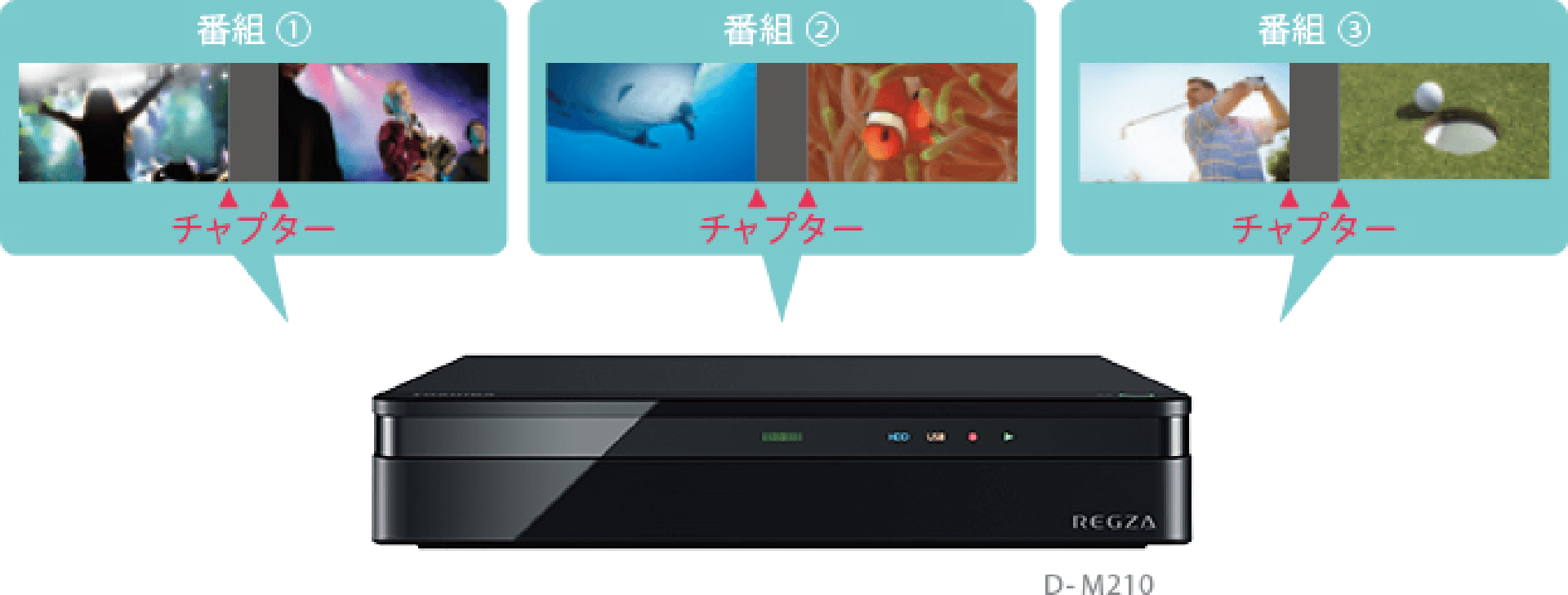


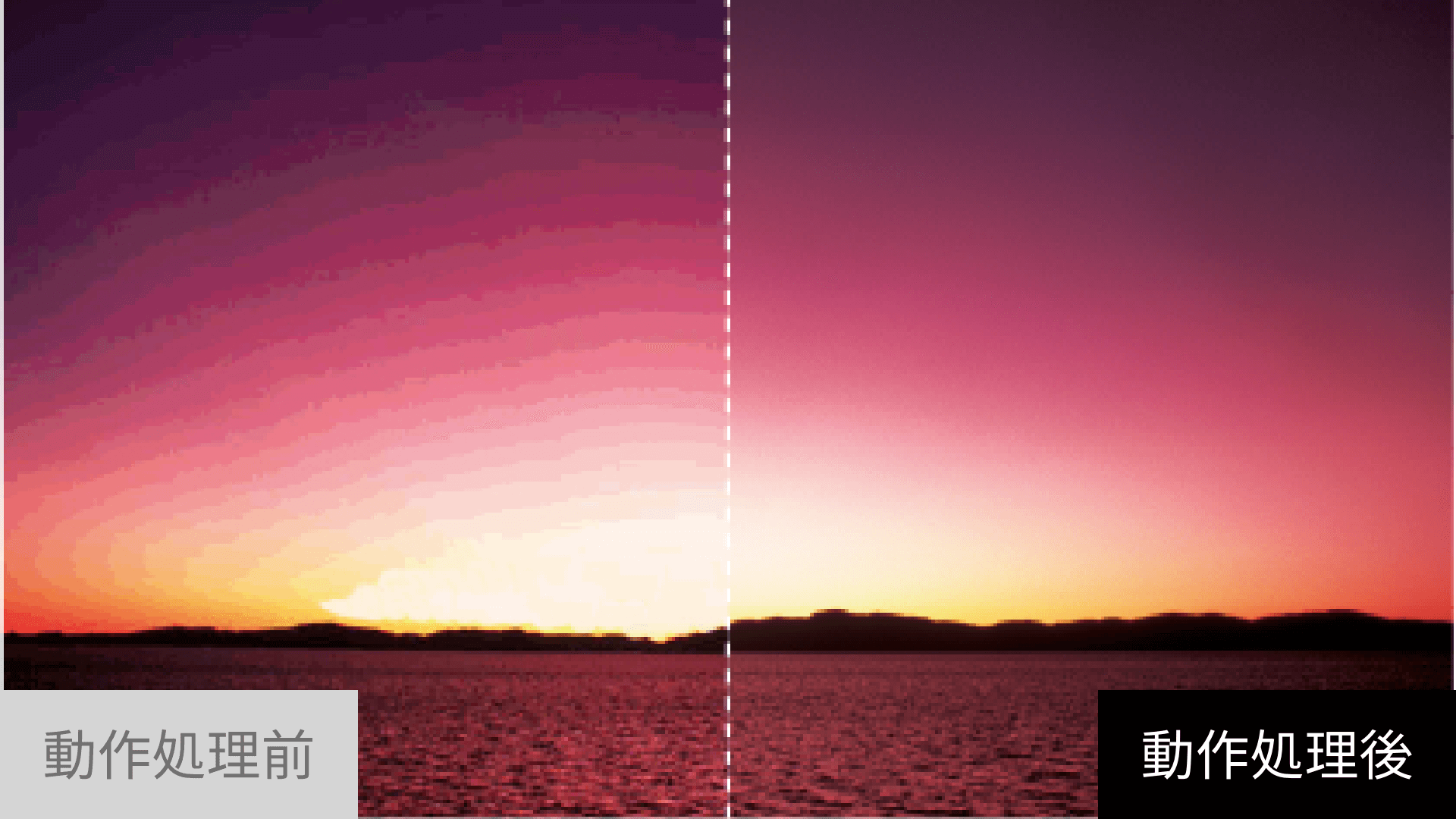.png)
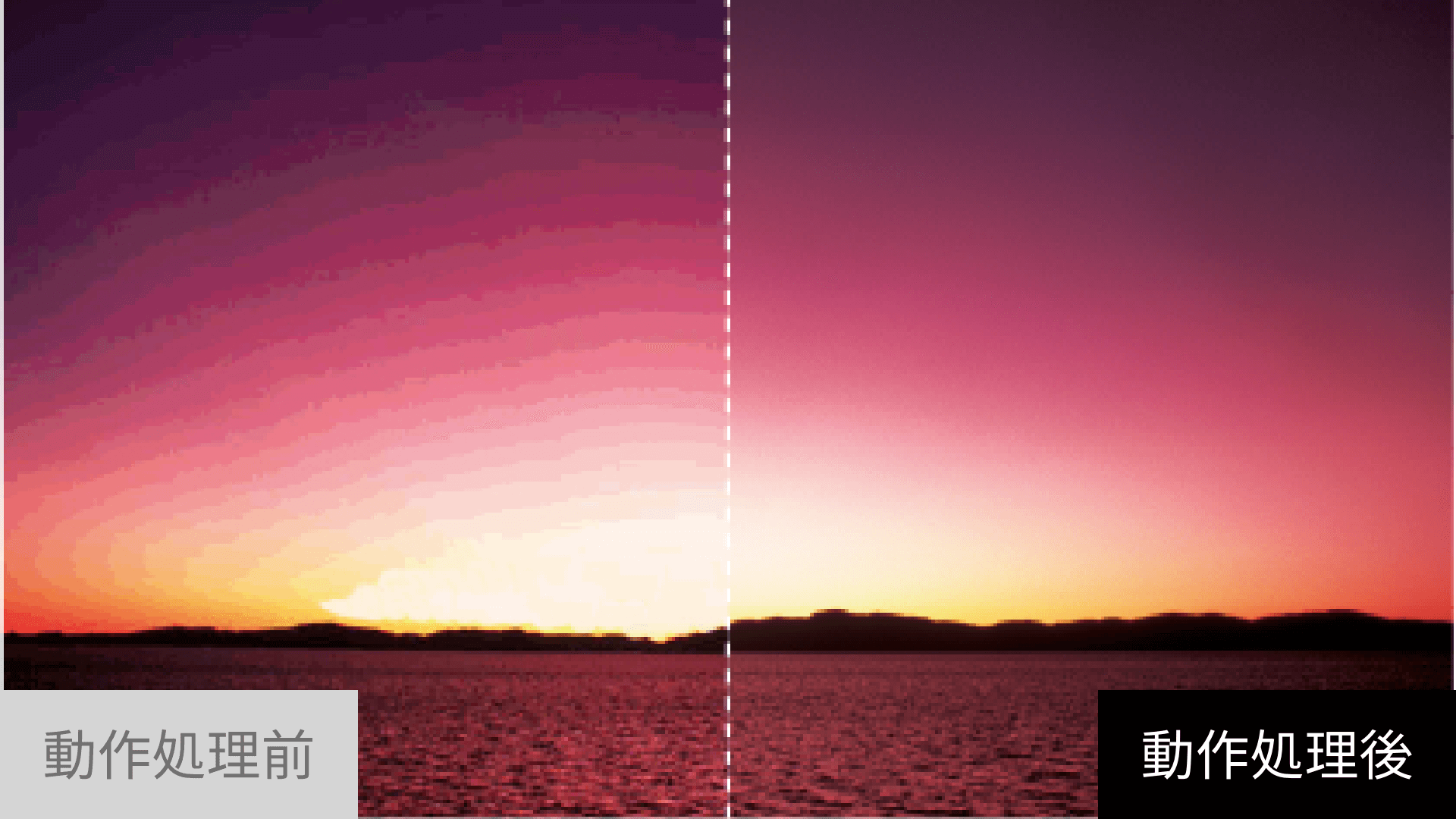.png)
.png)
.png)
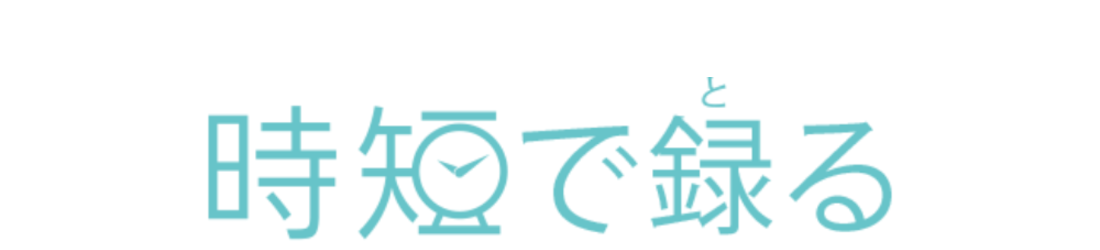
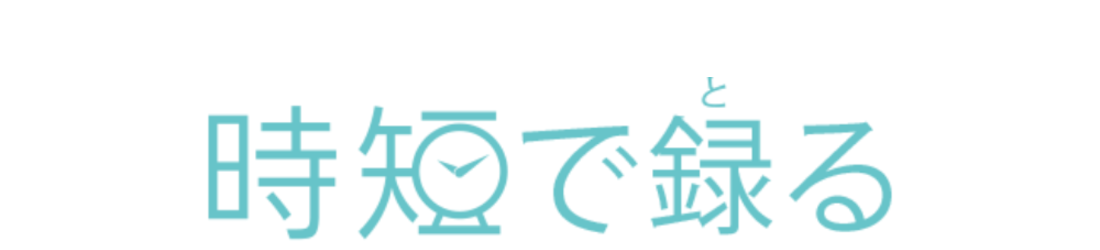
好みの番組を毎回番組表から探して録画予約するのが大変・・・。
こんな経験、ありませんか?
"時短"レグザタイムシフトマシンなら、自分の好みを設定しておくだけで、好きな番組を予約の手間を省いて自動でしっかり録画できます。


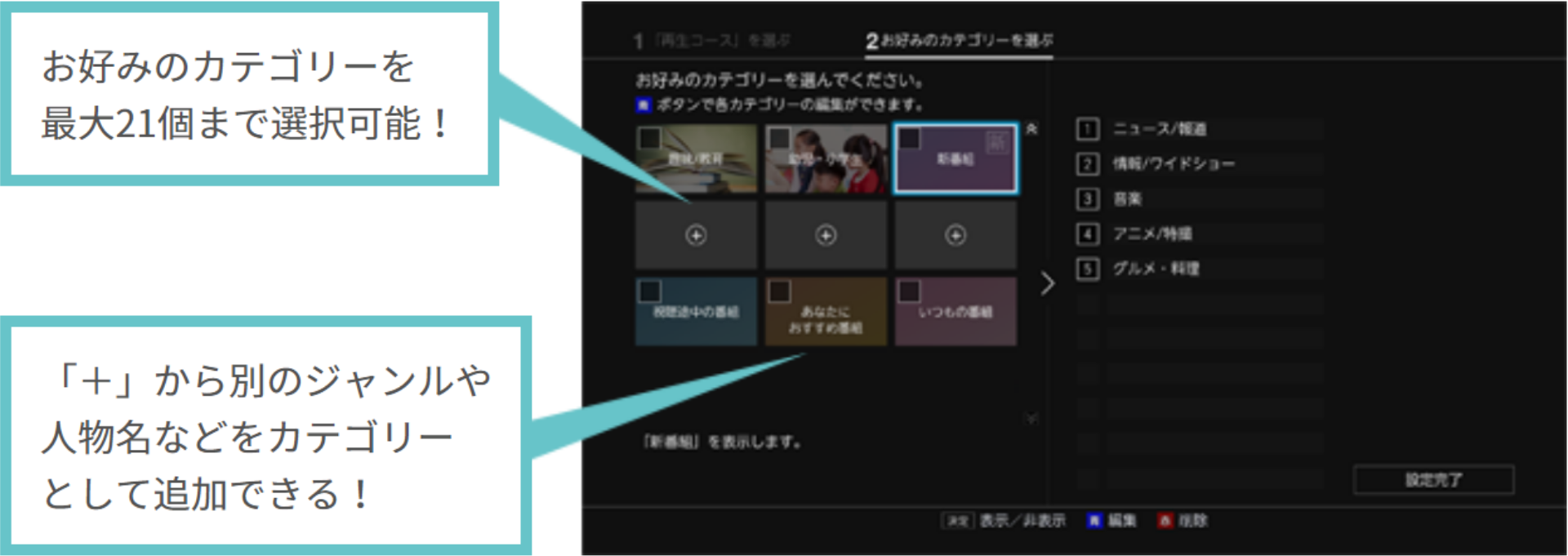
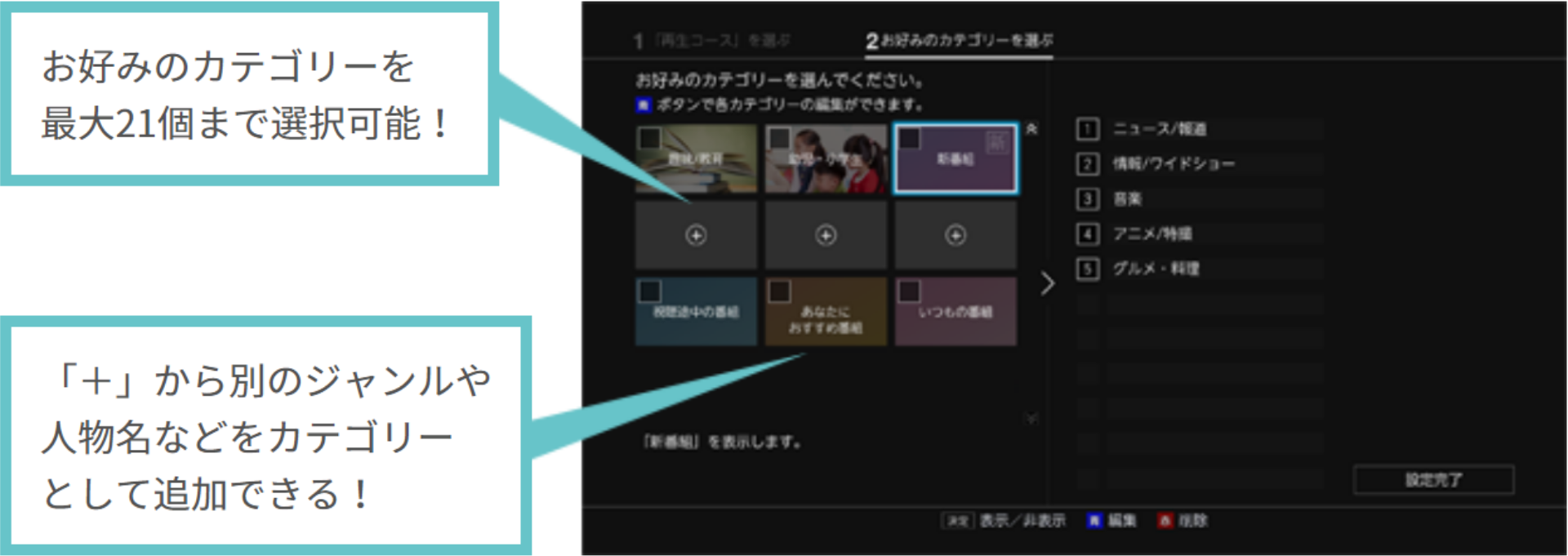
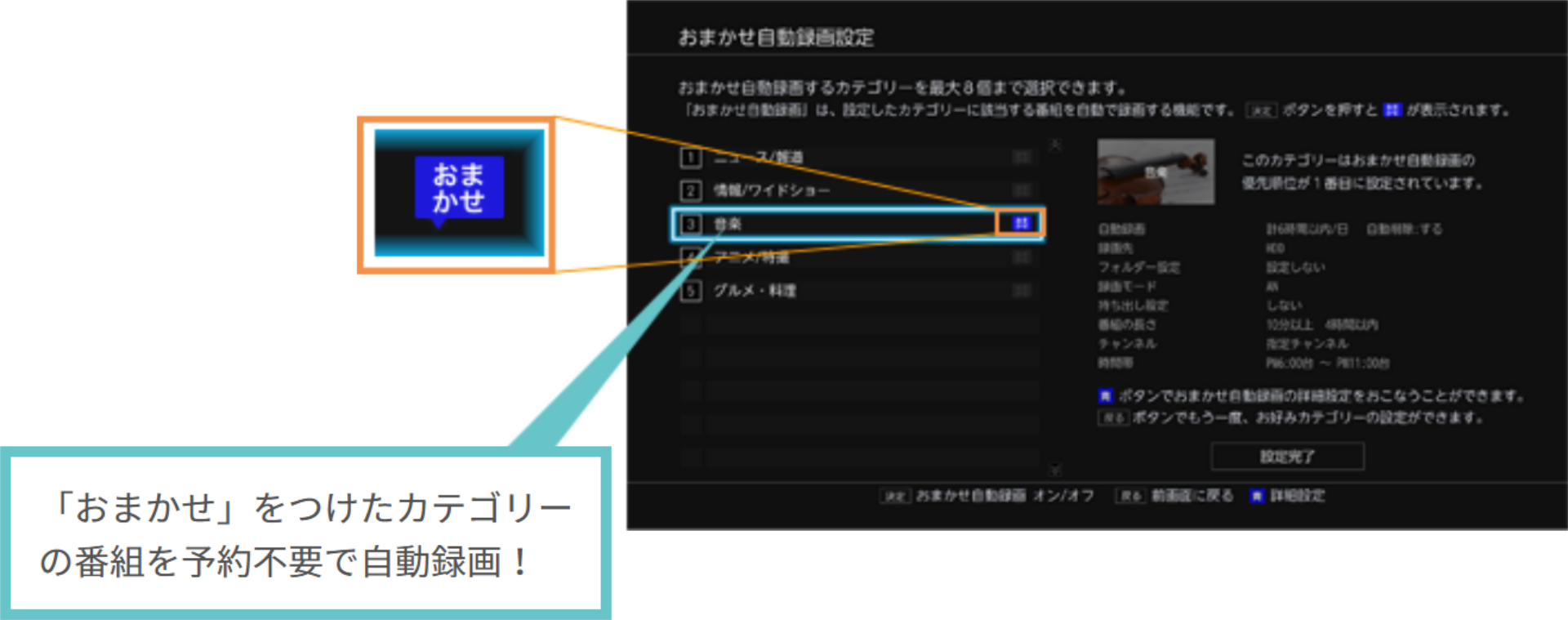
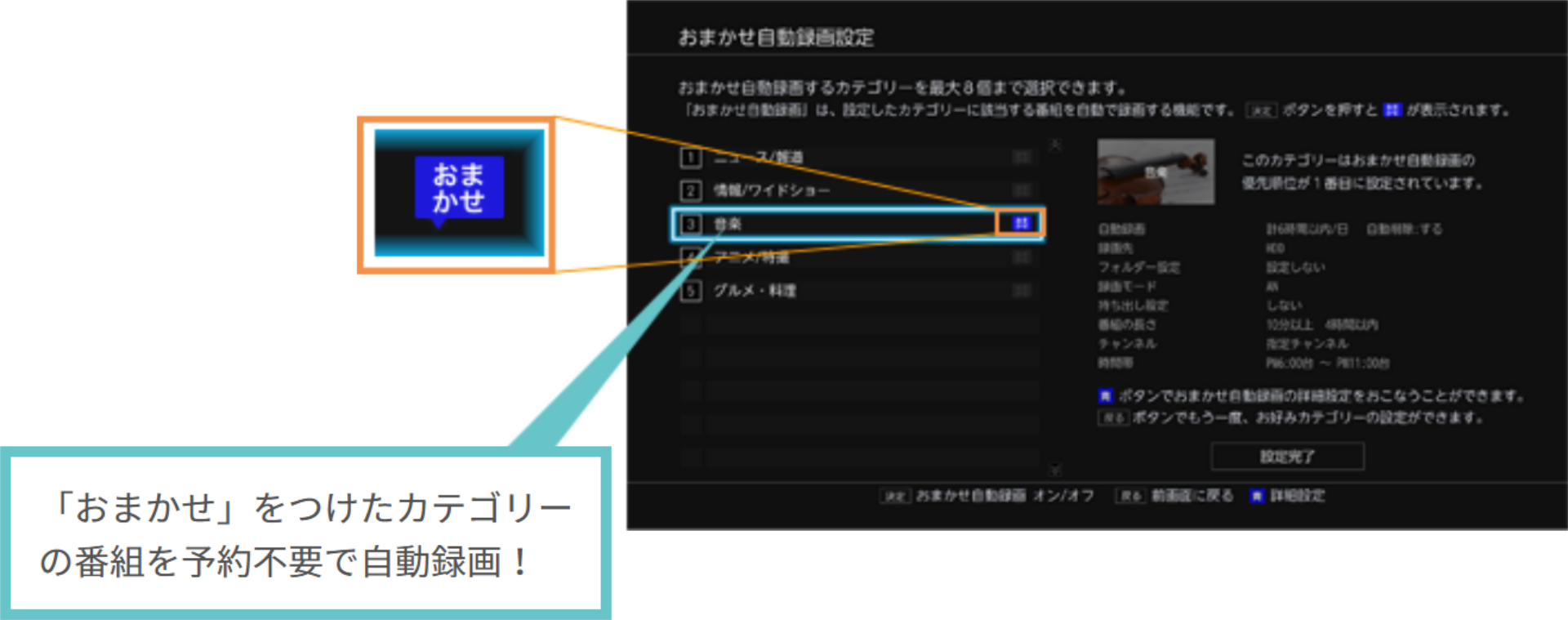
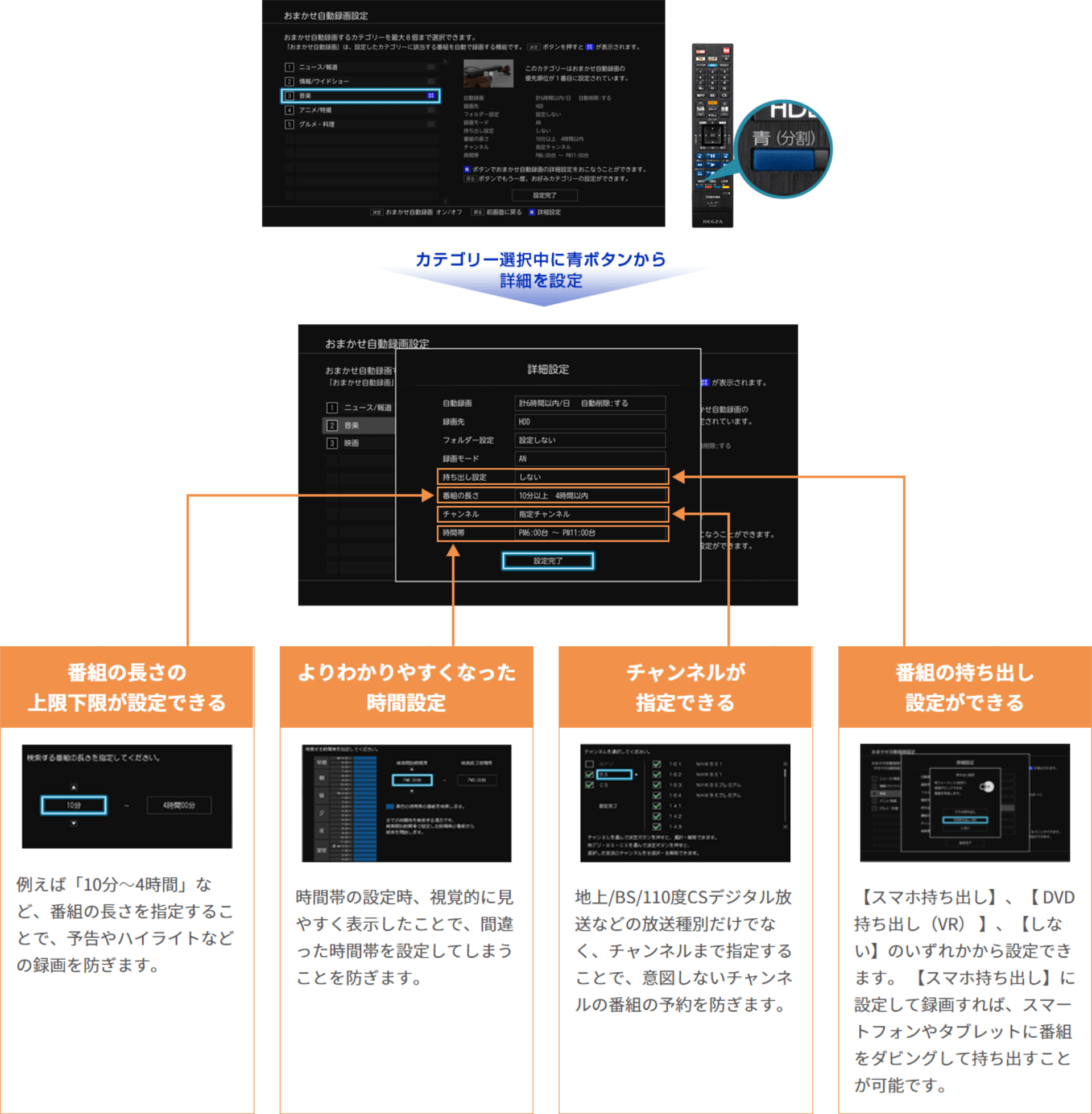
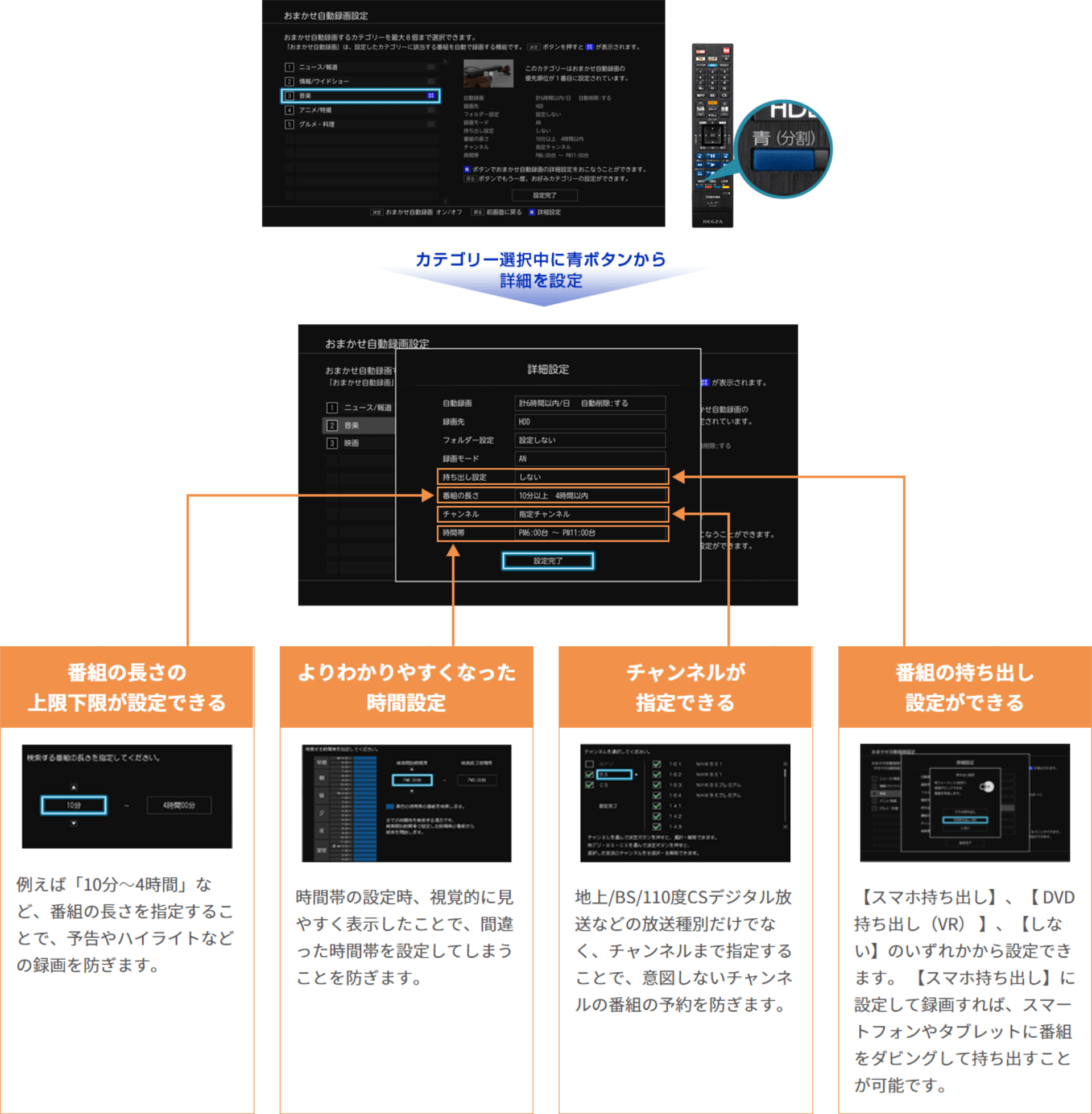
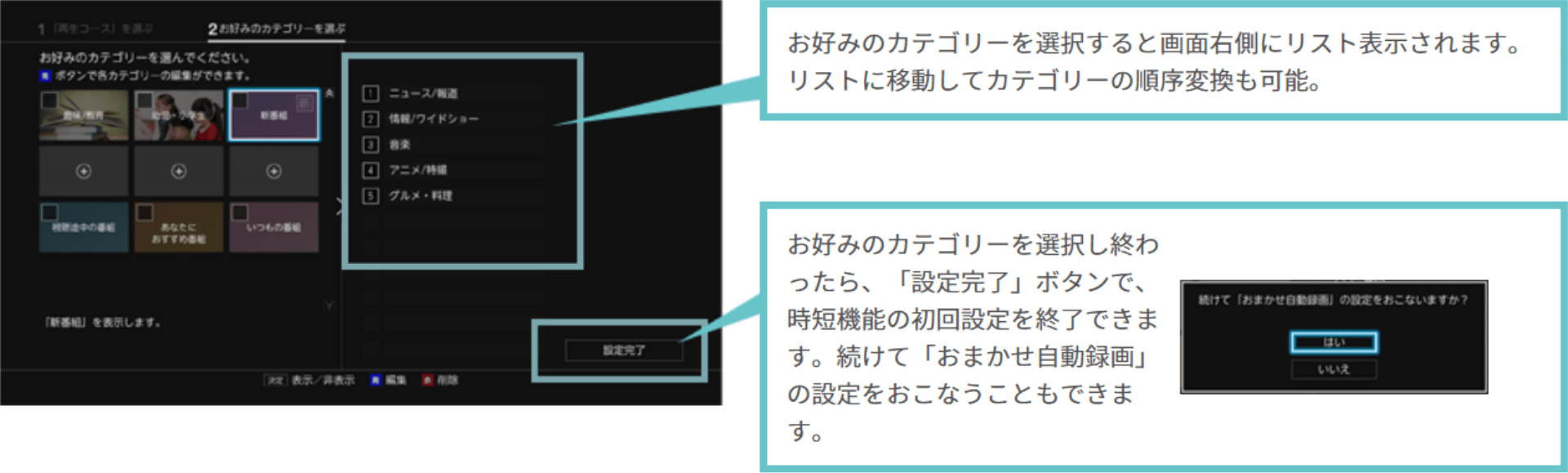
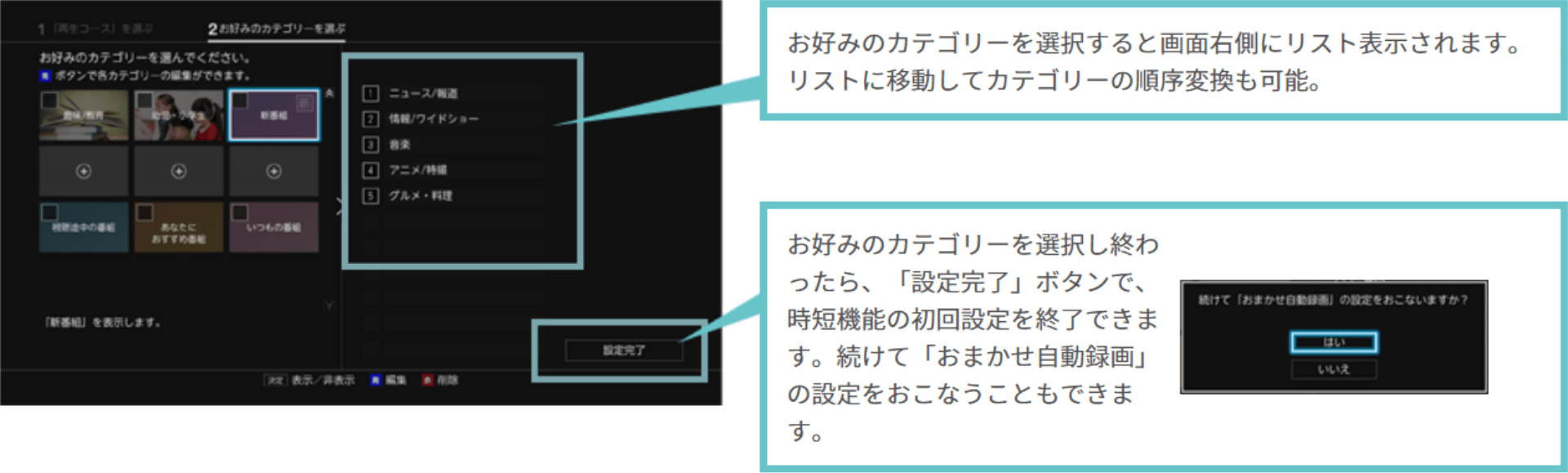


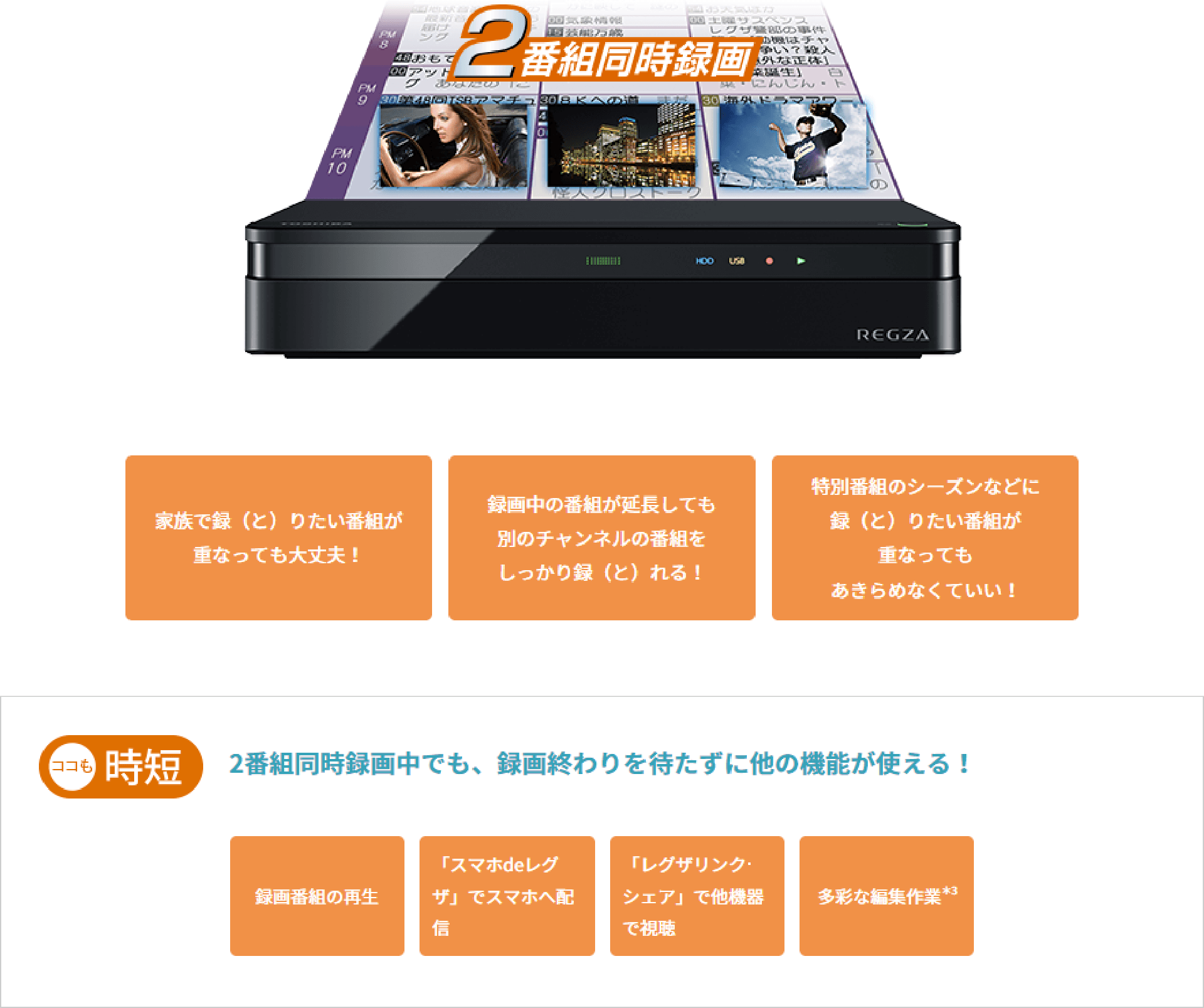
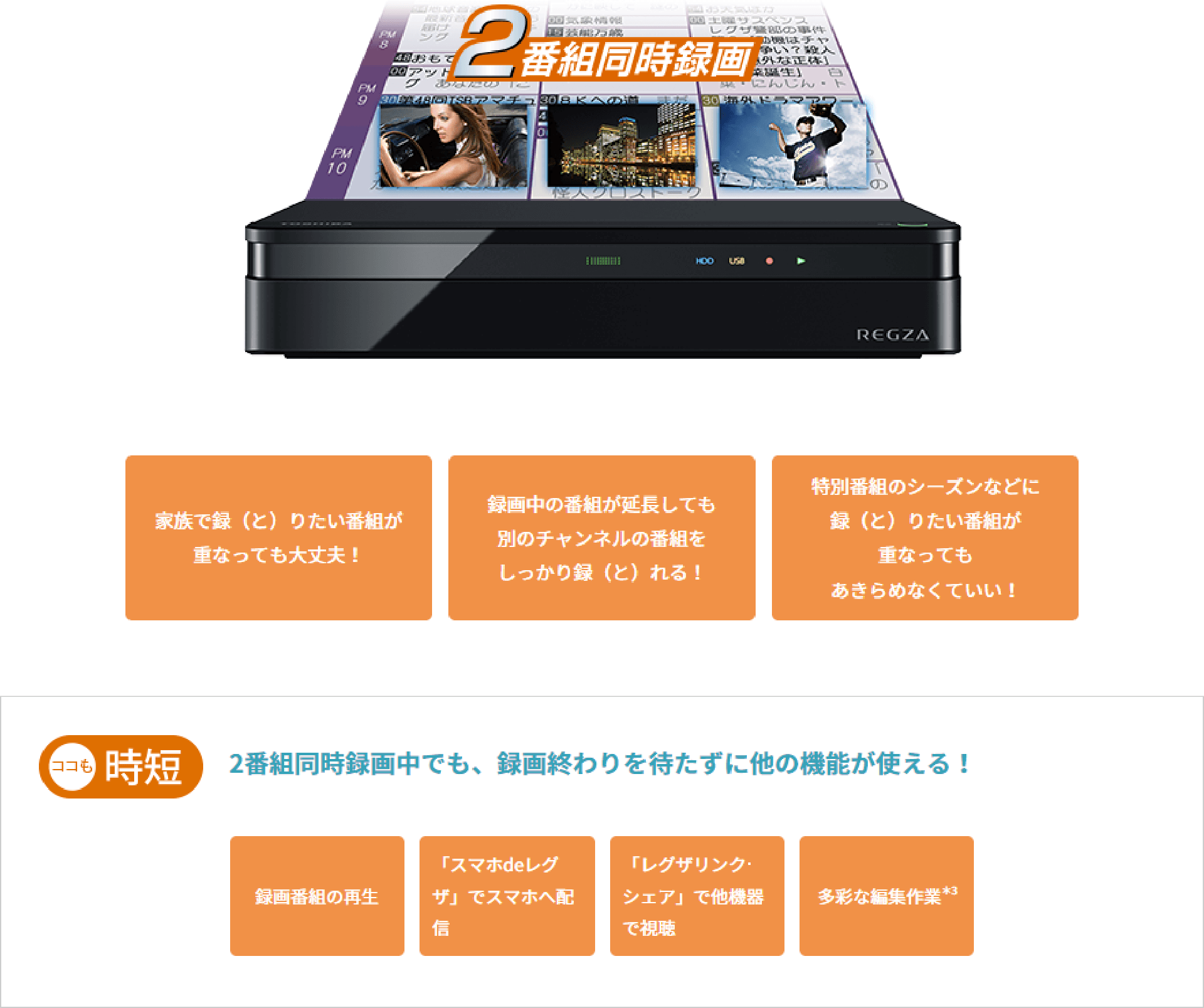
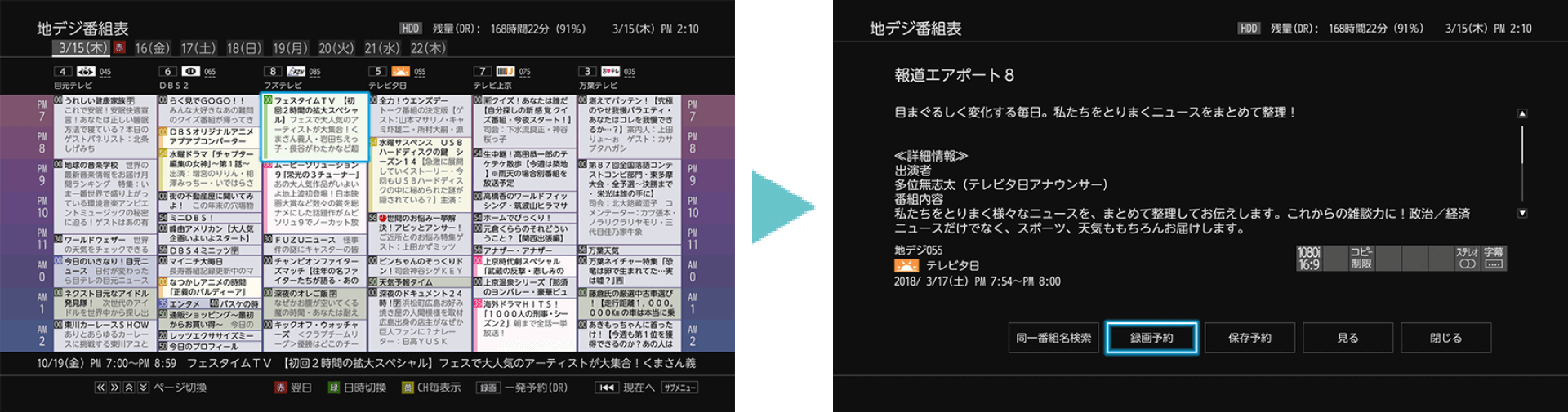
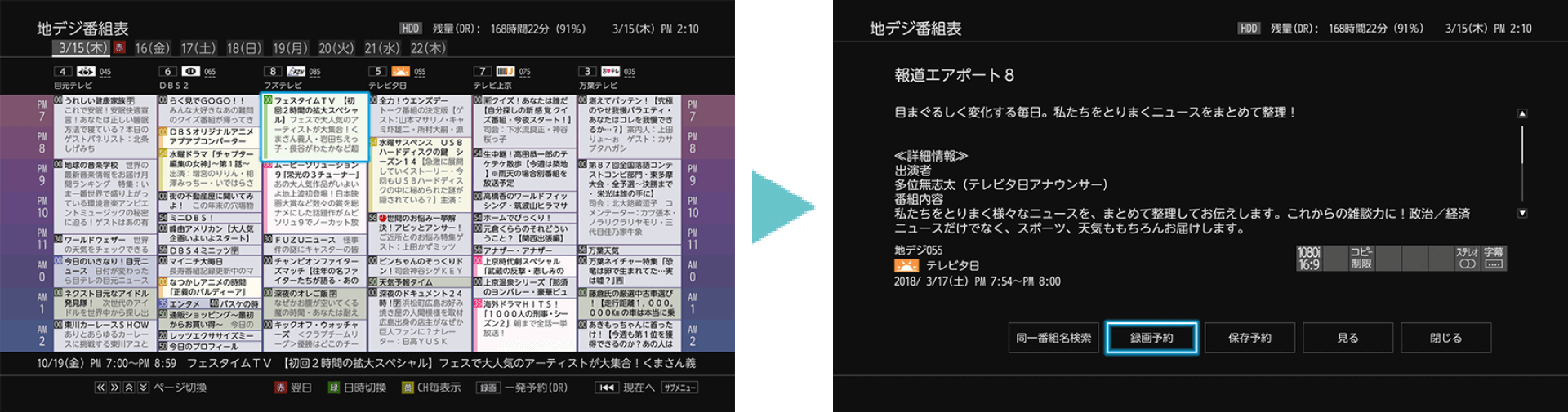
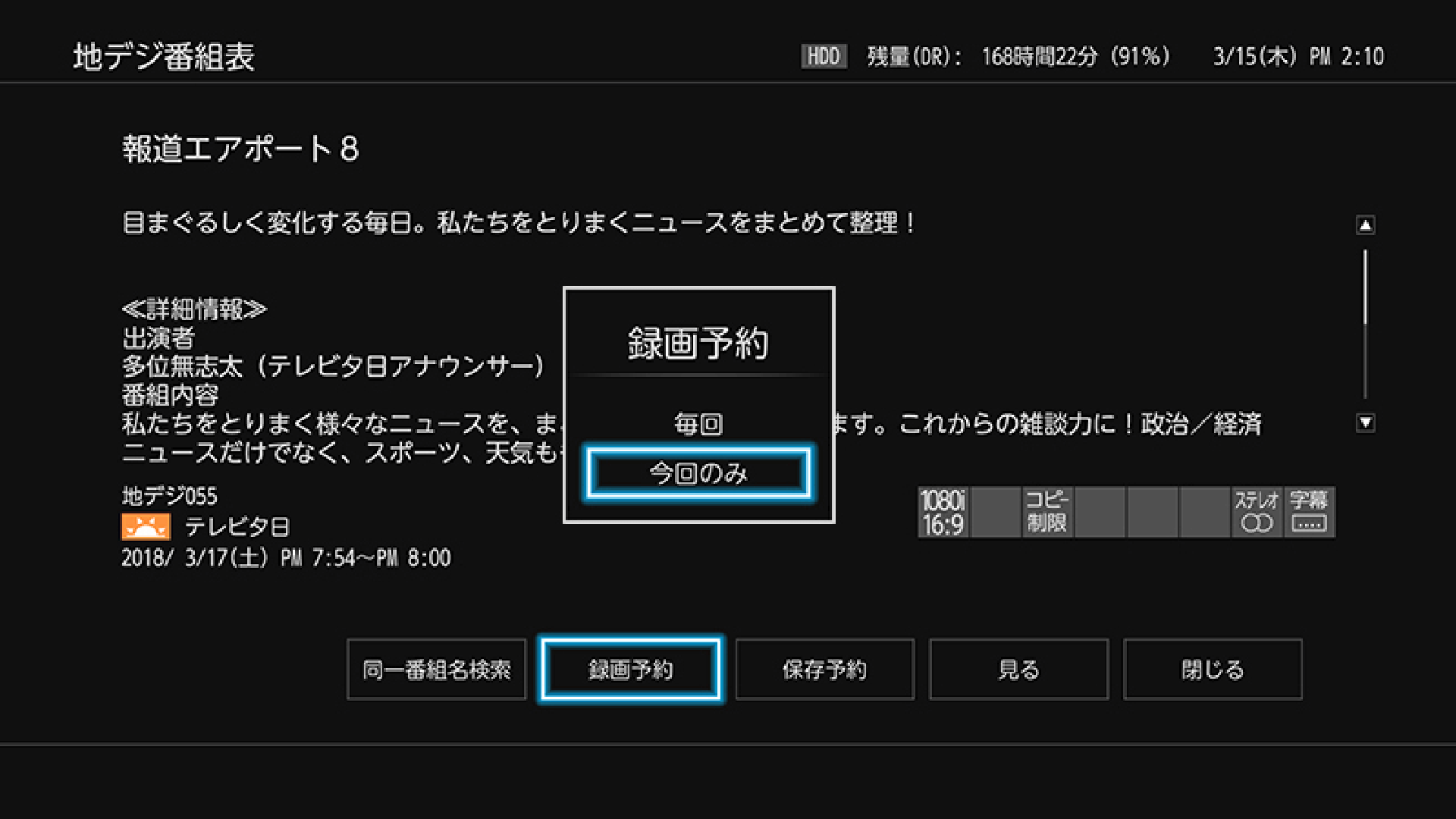 録画予約
録画予約
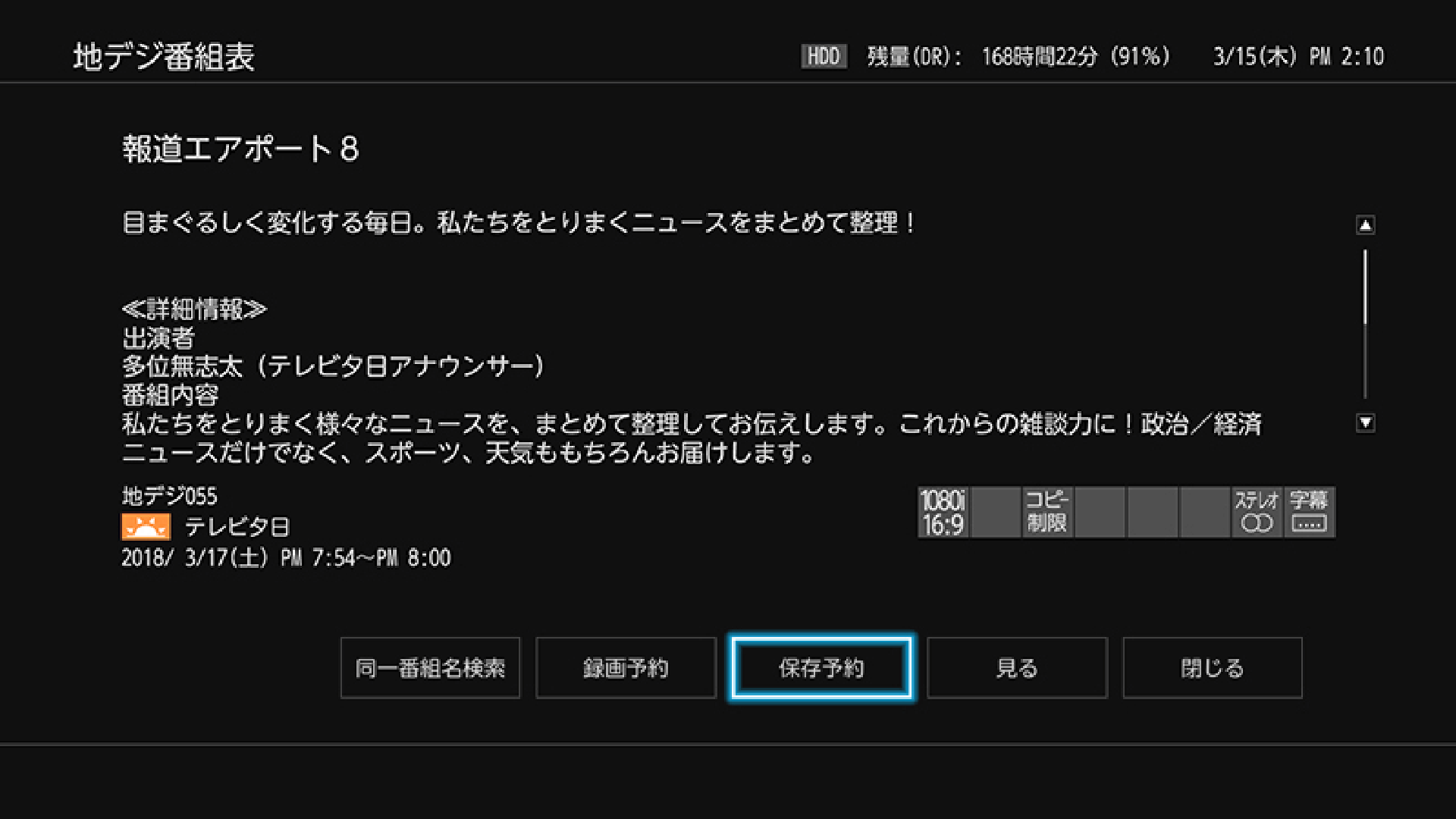 保存予約
保存予約
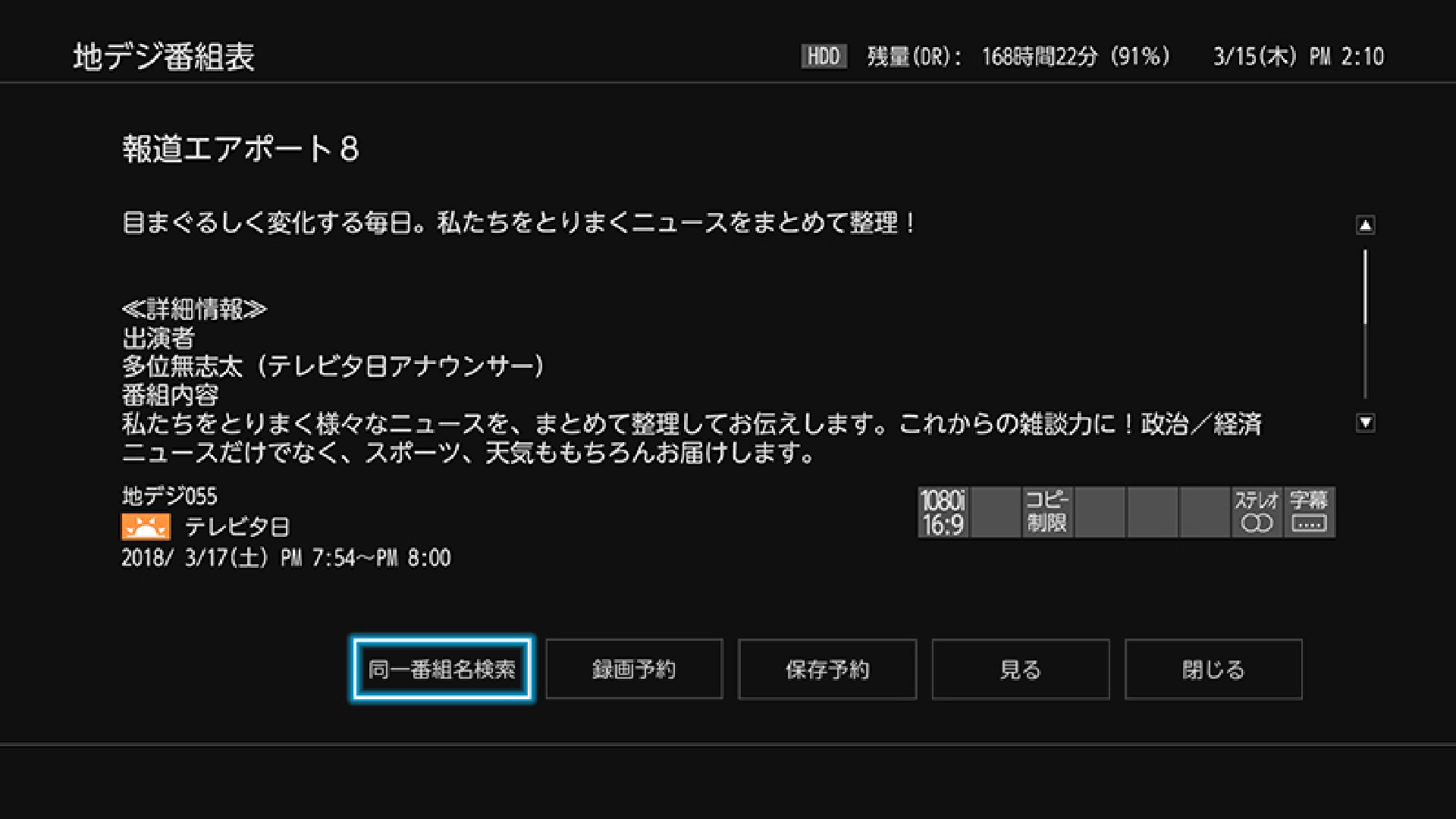 同一番組名検索
同一番組名検索
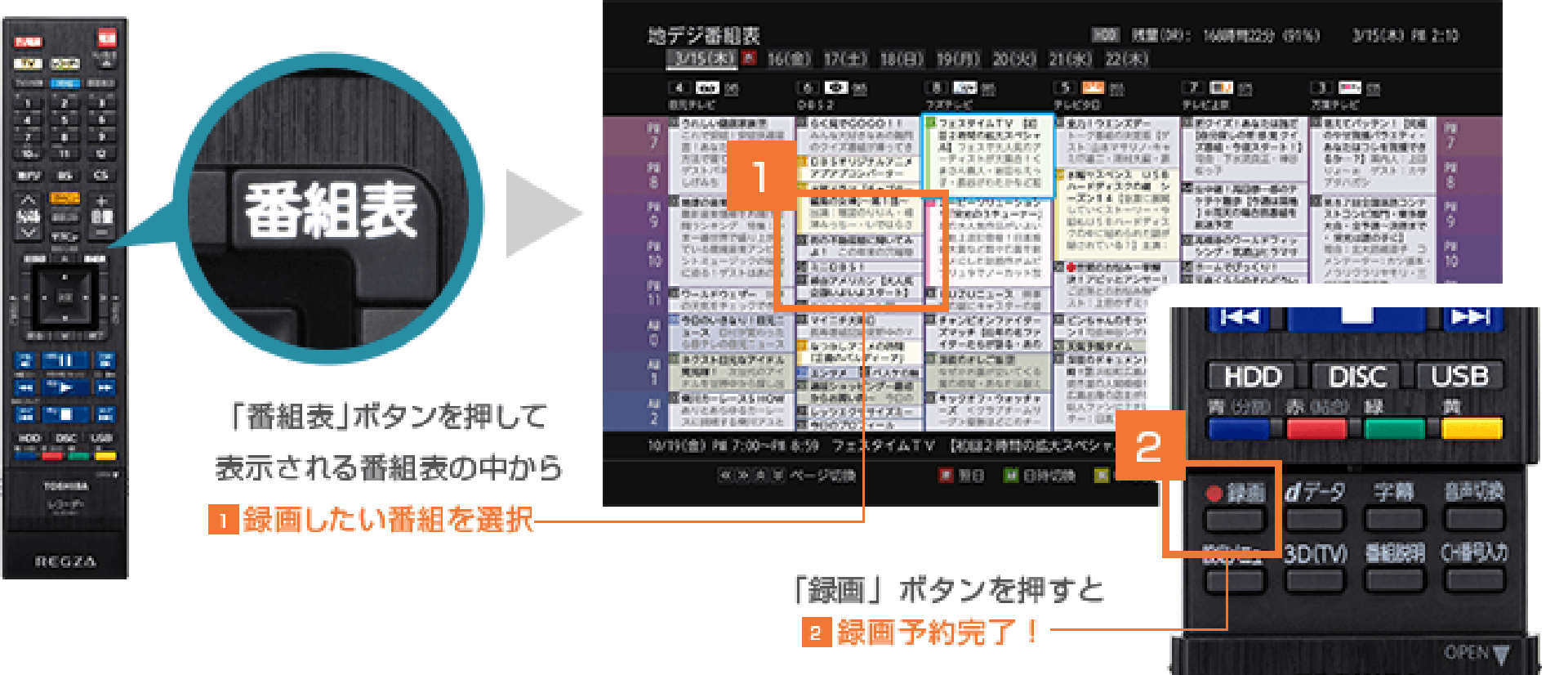
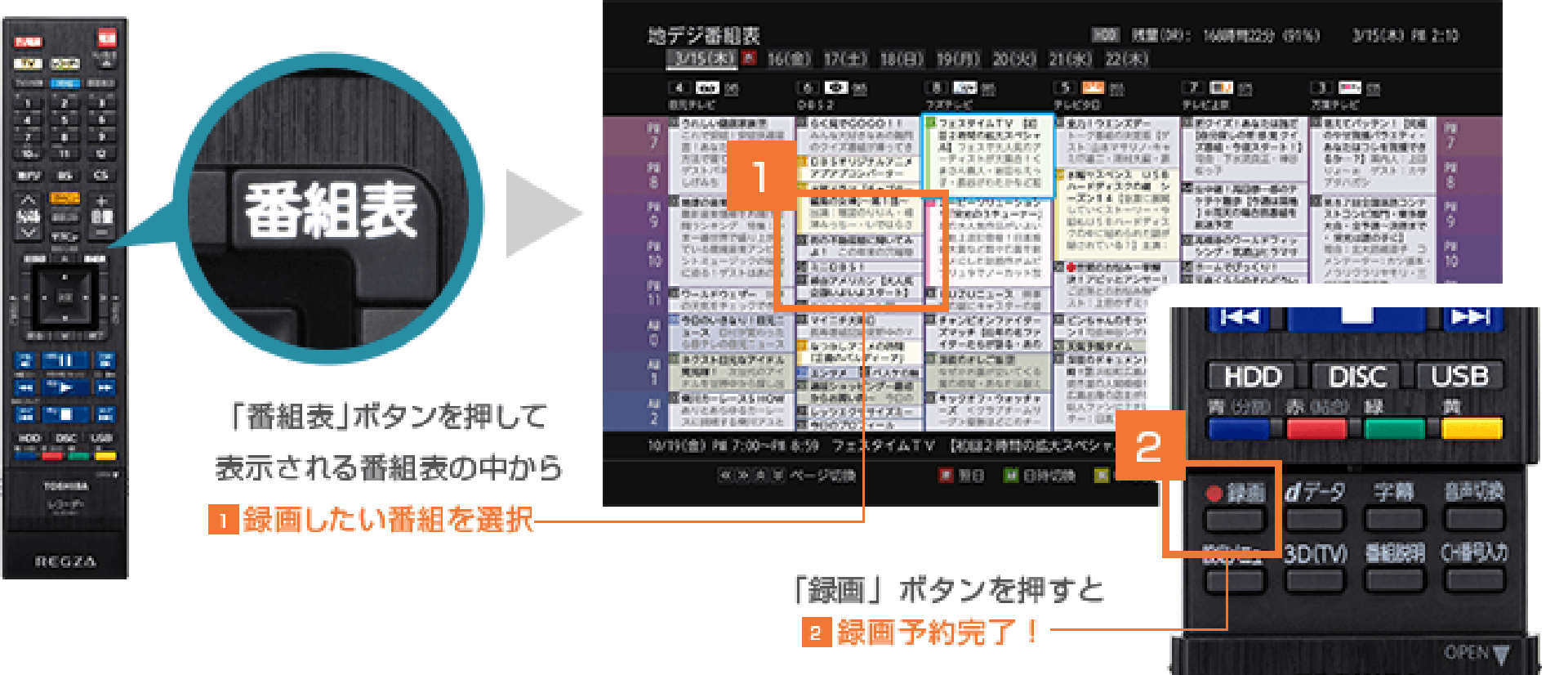
その他の録画機能




長時間モードでたっぷり録(と)れる
| 内蔵ハードディスク | |||
|---|---|---|---|
| 画質の種類 | 録画モード | D-M210 (2000GB) |
|
| 放送そのままのハイビジョン画質 | DR録画*2 | 地上デジタル(HD放送) | 約259時間 |
| BS/CSデジタル(HD放送)*3 | 約184時間 | ||
| 「スカパー!プレミアムサービスLINK」 そのままハイビジョン画質 |
スカパー! HD録画*2 |
スカパー!ハイビジョンチャンネル (スカパー!HD放送) |
約480時間 (約260~約600時間) |
| スカパー!3Dチャンネル | 約300時間 | ||
| スカパー!SDチャンネル | 約820時間 (約520~約1580時間) |
||
| 放送データを圧縮変換した ハイビジョン画質 |
AVC録画 | AFモード(2倍モード) | 約342時間 |
| ANモード(3倍モード) | 約513時間 | ||
| ASモード(4倍モード) | 約733時間 | ||
| ALモード(5.5倍モード) | 約1008時間 | ||
| AEモード(12倍モード) | 約2181時間 | ||
| 内蔵ハードディスク | |||
|---|---|---|---|
| 画質の種類 | 録画モード | D-M210 (2000GB) |
|
| 放送そのままのハイビジョン画質 | DR録画*2 | 地上デジタル(HD放送) | 約259時間 |
| BS/CSデジタル(HD放送)*3 | 約184時間 | ||
| 「スカパー!プレミアムサービスLINK」 そのままハイビジョン画質 |
スカパー! HD録画*2 |
スカパー!ハイビジョンチャンネル (スカパー!HD放送) |
約480時間 (約260~約600時間) |
| スカパー!3Dチャンネル | 約300時間 | ||
| スカパー!SDチャンネル | 約820時間 (約520~約1580時間) |
||
| 放送データを圧縮変換した ハイビジョン画質 |
AVC録画 | AFモード(2倍モード) | 約342時間 |
| ANモード(3倍モード) | 約513時間 | ||
| ASモード(4倍モード) | 約733時間 | ||
| ALモード(5.5倍モード) | 約1008時間 | ||
| AEモード(12倍モード) | 約2181時間 | ||
録画時間の目安
ディスクや録画モードごとの記録可能時間一覧表をPDF形式でダウンロードできます。
PDFダウンロード(650KB)
*1) フルハイビジョン(1980×1080)の信号形式を保ちながら容量を圧縮する技術です。
BSデジタルHD放送(24Mbps)をDR録画した場合とAEモード(2.0Mbps)で録画した場合を比較したおよその値(約12倍)。いずれも画質は元の映像に対して劣化します。
*2) DRでの録画可能時間は放送(転送レート)により異なります。
*3) BSデジタルHD放送の転送レートが24Mbpsを超える場合には、記録時間が短くなる場合があります。
※ 内蔵ハードディスク、USBハードディスクは、それぞれ1台当たり2000番組まで記録が可能です。最大録画番組数の制限により残量時間が残っていても記録できないことがあります。
なお、1回の最長連続録画可能時間は、ハードディスク、USBハードディスクへの録画の場合は15時間までです。
※ 低い記録レートでAVCタイトル作成(録画/記録)を行うとブロック状のノイズが目立ったり、映像が乱れたりすることがあります。

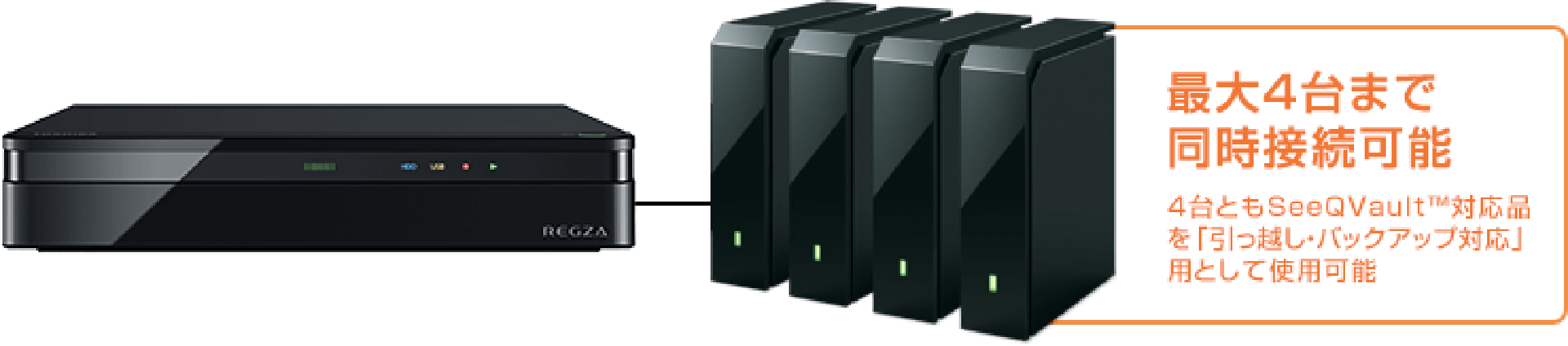
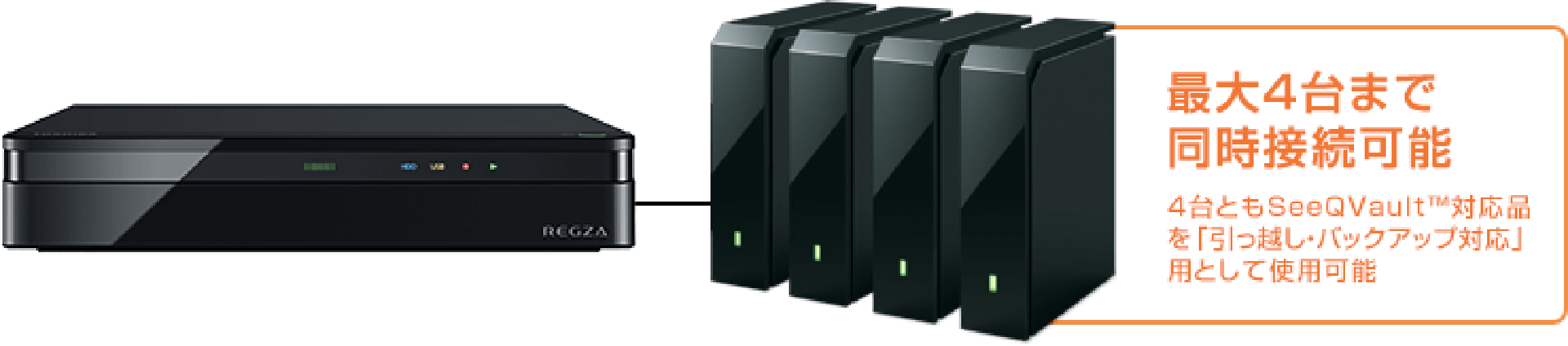
 USBハードディスクへの 切り替えが簡単に
USBハードディスクへの 切り替えが簡単に
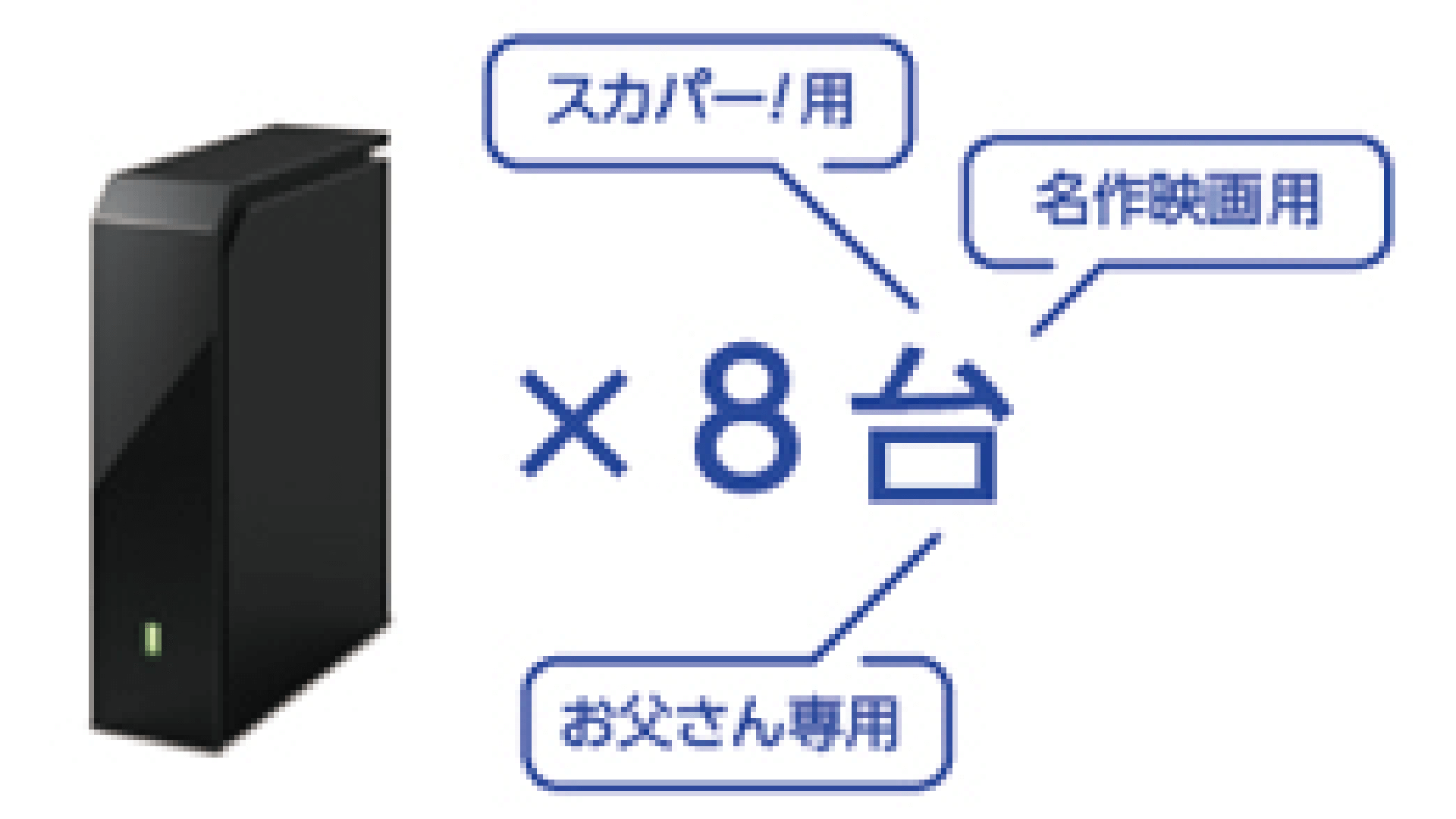 家族ごとやジャンル別に 使い分けできる
家族ごとやジャンル別に 使い分けできる
 最大6TBまで使用できる
最大6TBまで使用できる

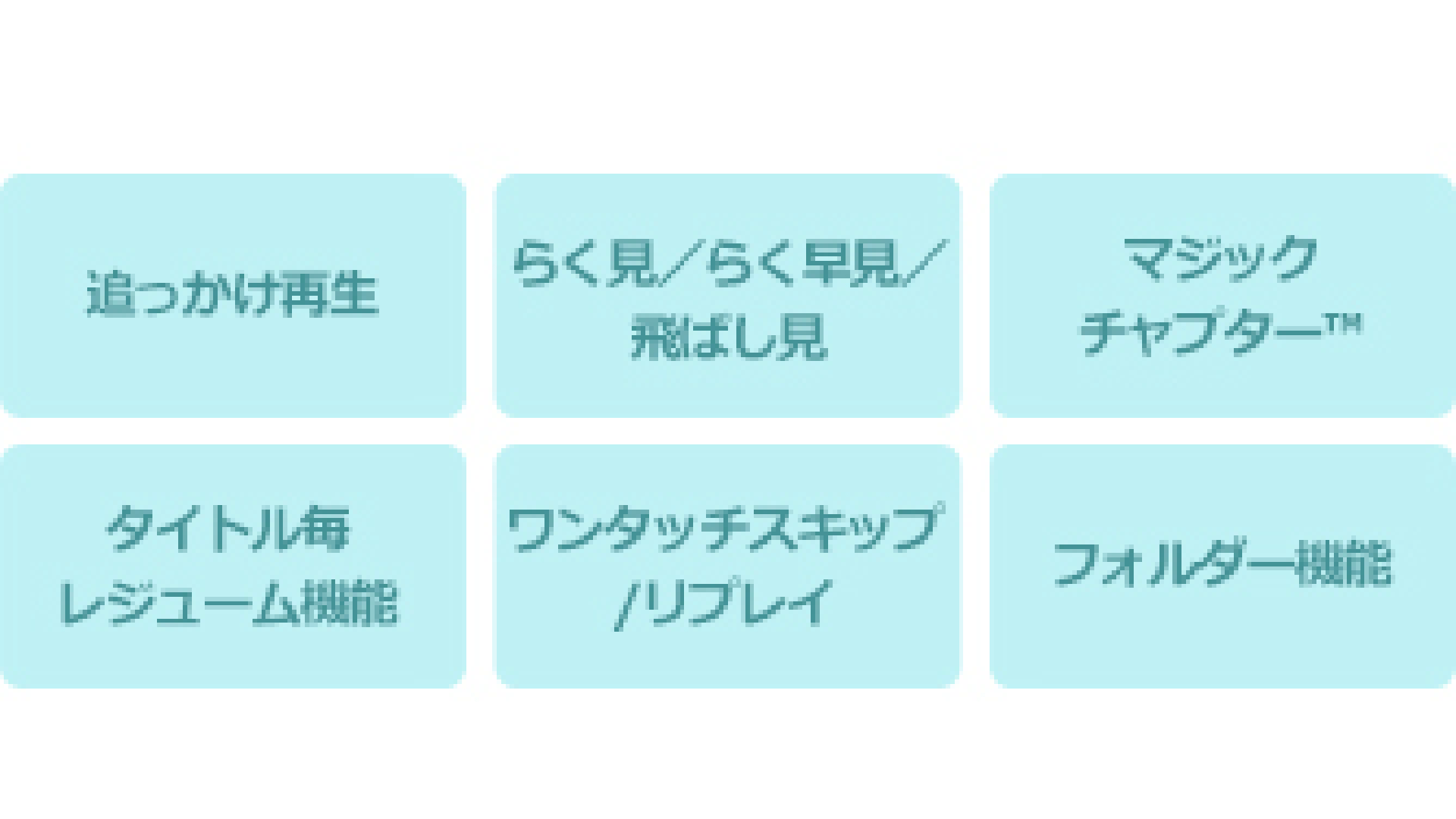 内蔵ハードディスクと同じように使える
内蔵ハードディスクと同じように使える
 SeeQVault™対応
SeeQVault™対応
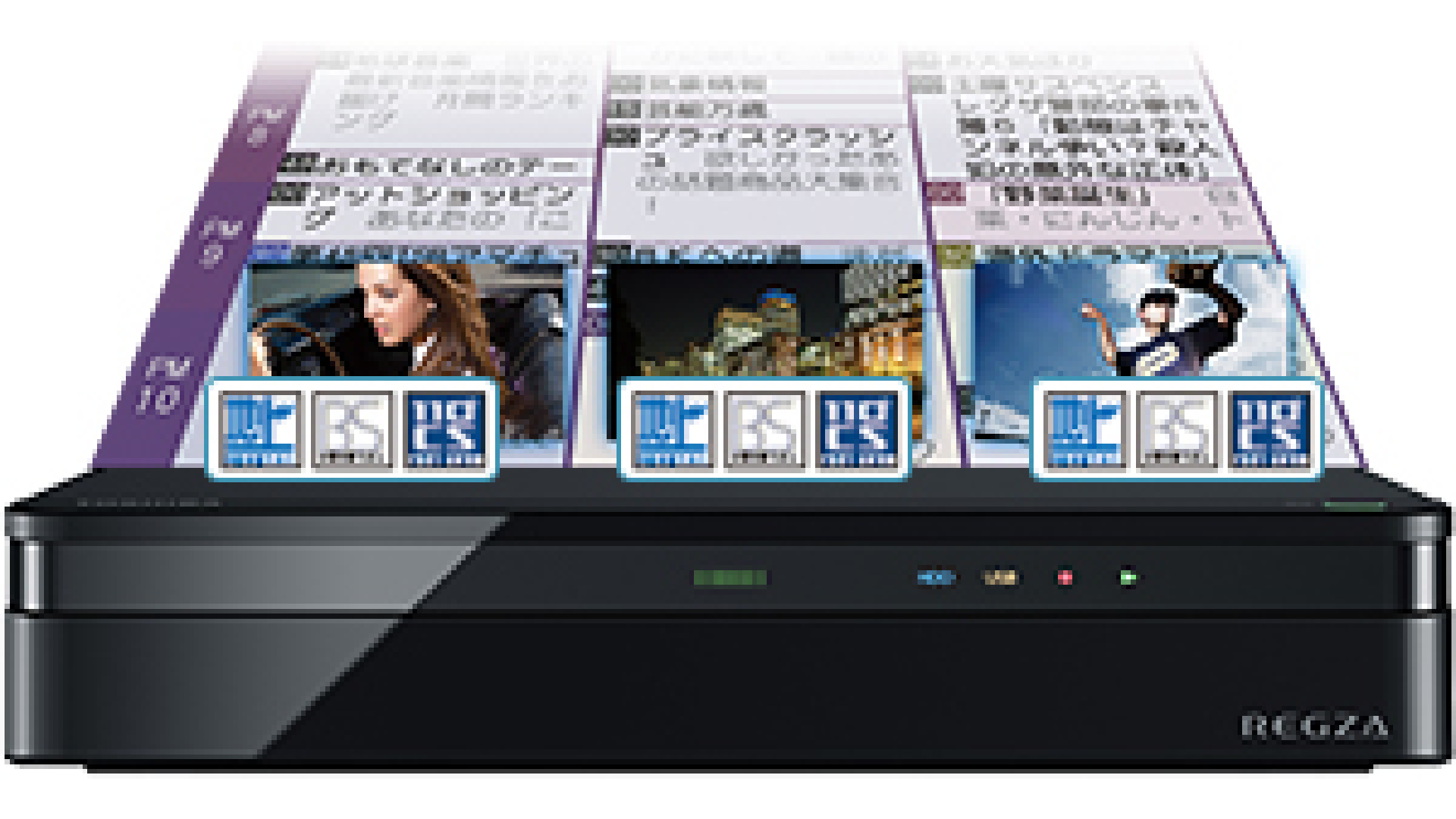 2番組同時録画に対応
2番組同時録画に対応
*1) 一旦「DR」で録画し、指定した「AVC」録画モードへの変換を電源「切」時に行います。
※ 通常録画用USBハードディスクとして使用する際は、登録が必要です。新たに登録すると、通常録画用USBハードディスクに保存されている内容はすべて消去されます。
※ 本機で登録したUSBハードディスクは、登録を行った本機以外では使用できません(SeeQVault™対応機器は除く)。
※ SeeQVault™対応USBハードディスクには、「DR」以外で直接録画することはできません。
※ USBハードディスクは本機背面端子でのみ接続が可能です。
※ 本機修理に伴い、USBハードディスクに記録されているデータの読み出しができなくなり、初期化が必要になる場合があります。
※ ミラーリング(RAID1)モード対応のUSBハードディスクを使用する場合は、あらかじめストライピング(RAID0)モードまたはスパニング(JBOD)モードに切り換えておく必要があります。
切り換え方法については、USBハードディスク付属の取扱説明書をご覧ください。
※ SeeQVault™は、NSM Initiatives LLCの商標です。
※ ハードディスクの容量は、1TB=1000GB、1GB=10億バイトによる算出値です。
※ その他のこのページに記載されている社名・商品名・サービス名などは、それぞれ各社が商標として使用している場合があります。
※ このページの画像はすべてイメージです。