お問い合わせ(チャット、メール、FAQなど)
チャット、メールなどの各種お問い合わせ、
よくあるご質問(FAQ)、その他サポートを
ご利用いただけます。
目的別で探す
機種別で探す

Z6 series Z670R

E6 series E670R

M5 series M550R

E3 series E350R

Z6 series Z670L

Z6 series Z670K

Z6 series Z670N

Z5 series Z570L

Z5 series Z570K

M5 series M550N

M5 series M550M

M5 series M550L
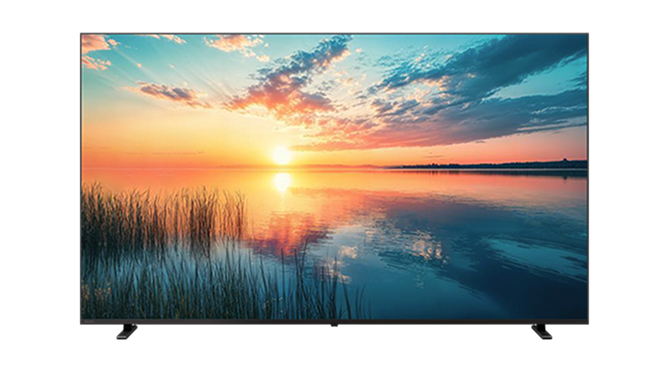
E3 series E350N

E3 series E350M
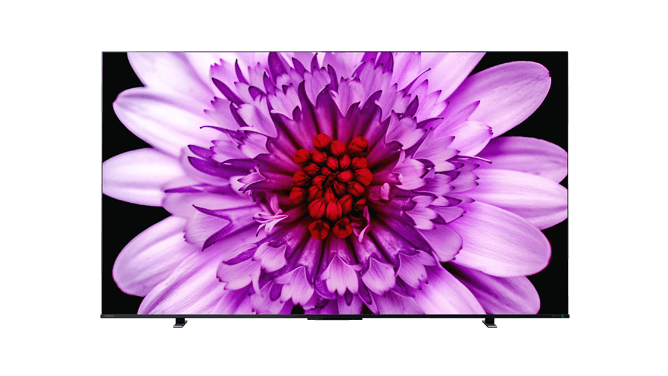
M5 series M550K

M5 series M540X

C3 series C350X

Z9 series Z990R

Z9 series Z970R

Z8 series Z875R/Z870R

Z9 series Z970N

Z9 series Z970M

Z8 series Z870N

Z8 series Z870M

Z8 series Z875L/Z870L
みるコレなどレグザクラウドサービスのサーバーメンテナンスのお知らせ(2025/10/23(木) 14:00 – 16:00)
サーバーメンテナンスのお知らせ(2025/10/13(月) 08:00 – 10:00)
サーバーメンテナンスのお知らせ(2025/9/23(火) 08:00 – 10:00)
エレコム株式会社の外付けハードディスク3シリーズが、タイムシフトマシン搭載4K有機ELレグザおよび、タイムシフトマシン搭載4K Mini LED液晶レグザ2機種の接続確認済み機器となりました。詳しくはエレコム社のご案内をご確認ください。
メンテナンスによる「シーンリスト」利用開始時間遅延のお知らせ(関西地区 2025/6/21 ~ 6/23)
2018年~24年モデルの一部のレグザにおいて「SPOOX」の提供が終了となります。詳しくは「SPOOX」サイトをご確認ください。
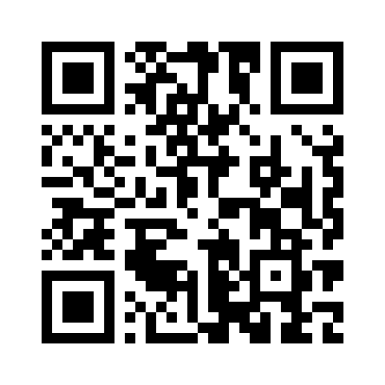

IP電話などフリーダイヤルサービスを ご利用いただけない場合(通話料:有料) |
03-6830-1048 |
|
FAXをご利用いただく場合(通話料:有料) |
03-3258-0470 |

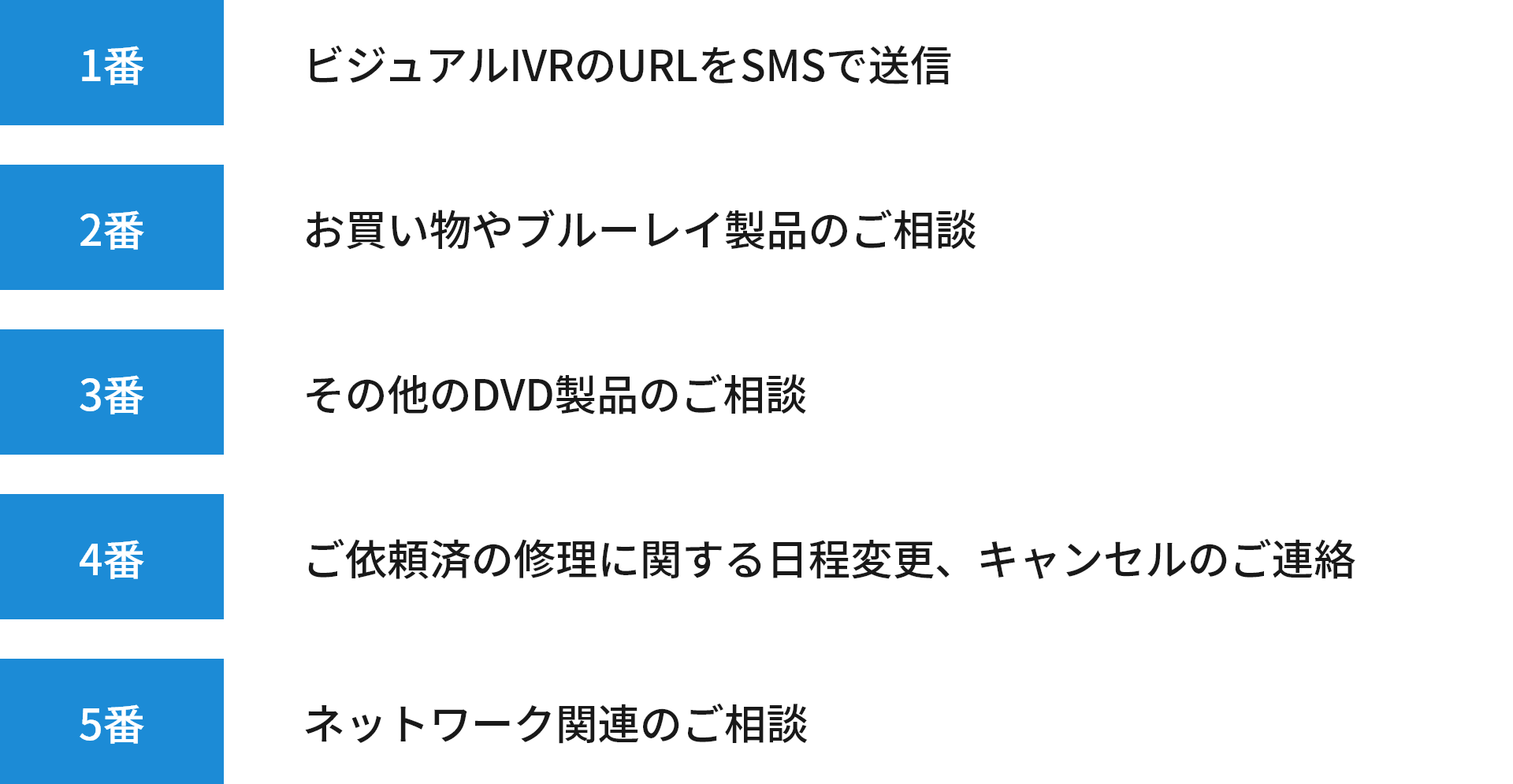
|
PHS・IP電話などフリーダイヤルサービス をご利用いただけない場合(通話料:有料) |
03-6830-1855 |
|
FAXをご利用いただく場合(通話料:有料) |
03-3258-0470 |